
手帳アプリ「Lifebear(ライフベア)」でカラフルで見やすくスケジュール管理!
Lifebear(ライフベア)には、基本設定と色分けで一目でいつどんな予定が入っているかわかる、スケジュール機能があります。習い事、日課、仕事の予定、飲み会、女子会、デートなど、カテゴリーごとに好きな色を設定して、保存するだけの簡単操作!
Lifebear カレンダーと日記とToDoをスケジュール帳に管理できる人気の手帳
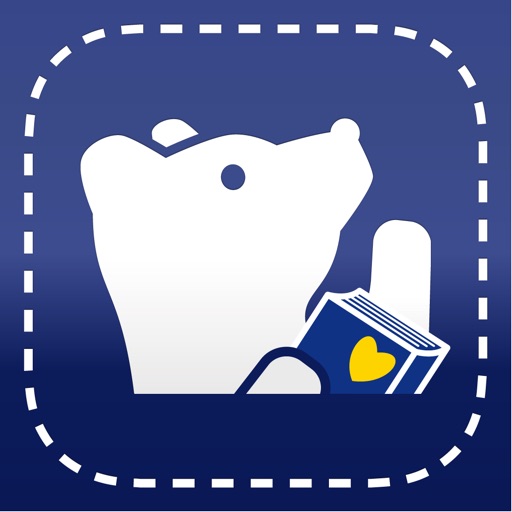
開発:Lifebear inc.
掲載時の価格:無料
Ver:iOS 3.12.13 / Android 1.9.20
Contents[OPEN]
自分好みにカスタマイズができる!ライフベアのカレンダー表示
Lifebearはスケジュール・タスクなどを一括管理できるアプリ。スケジュール表示のカスタマイズも自由自在です。特に何も設定していなくても、月⇔週⇔日の表示はワンタップで切替可能!

日曜始まり?月曜始まり?など、基本設定の方法
毎週火曜日が休日だったり、日曜始まりじゃなくて月曜始まりのカレンダーを使いたかったり、スケジュール帳に求める使いやすさはそれぞれ違うと思います。Lifebearなら、スケジュール管理ができるカレンダー機能の基本設定で、自分だけのスケジュール帳を作成できます!

設定できる項目は、文字サイズ(8〜13px)、文字の太さ(2段階)、週の開始曜日、カレンダーのスクロール方向、休日の曜日、六曜の表示非表示などさまざま。自分にぴったりのスケジュール帳にアレンジできます!
右下のプラスボタンからLifebearにスケジュール登録!
自分好みのカレンダーができたら、次はスケジュールを登録してみましょう!
スケジュールを登録したい日にちをタップすると、右下に「+」マークが。この「+」をタップすることで、スケジュールの登録画面が表示されます。

今回は、11月13日を選択してみました。予定入力フォームに予定名を入力し、保存をタップすれば基本のスケジュール登録は完了です。
時間が決まっている予定であれば、終日のチェックを外すことで、開始・終了時刻を入力することも可能です。
その他、通知を受け取る機能もあり、7日前から当日の好きな時刻まで設定できます。
Myカレンダー設定で予定によって色分け!
予定によって色を分けて表示することができたら、見やすくて便利ですよね!それを可能にしてくれるのが「Myカレンダー設定」です。設定>Myカレンダー設定から作成できます。

作成ボタンをタップすると、以下の画面になります。予定のカテゴリー名の入力をし、48色から好きな色を選びましょう。

予定によって色を変えるといつ何があるのか一目瞭然ですね!

繰り返しの予定はテンプレート設定で入力を簡単に。
さらに、作成したMyカレンダーをもとに設定>予定作成に関する設定>テンプレート・履歴からスケジュールのテンプレートを作成することができます。テンプレートを作成すれば、さらに簡単にスケジュールの登録が可能です!
テンプレート作成画面のカレンダーをタップし、あらかじめ作ってあるMyカレンダーからテンプレートを作りたいものを選び、時間、場所、通知などを設定できます。

テンプレートからスケジュールを登録する場合は、スケジュール登録画面の予定名入力フォームの横にある「>」をタップしてください(下の画像参照)。

カレンダーを自分好みに設定できるだけでなく、スケジュールもワンタッチで登録できてしまう手帳アプリLifebearを活用して、彩りある毎日を過ごしましょう!
Lifebear カレンダーと日記とToDoをスケジュール帳に管理できる人気の手帳
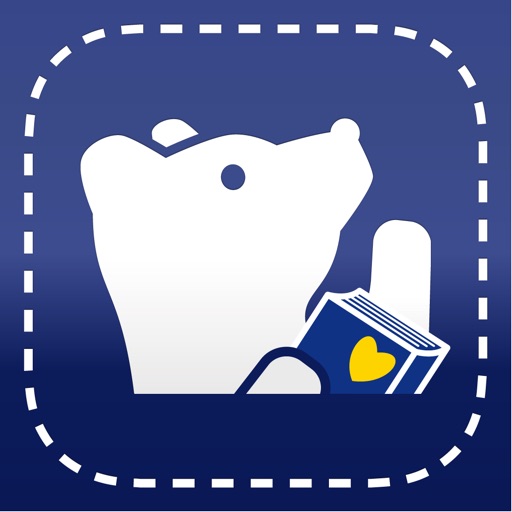
開発:Lifebear inc.
掲載時の価格:無料
Ver:iOS 3.12.13 / Android 1.9.20