
スマホで撮った写真を加工するなら「Googleフォト」がおすすめ【編集・フィルター加工編】
Contents[OPEN]
明るさ・コントラスト・カラーの微調整方法
つづいて、明るさ・コントラスト・カラーの微調整方法をご紹介します。
フィルター加工の方法と同様、まずは加工したい写真を選んで「ペン」マークを選択します。
そして、画面下の真ん中に、横棒が3つ並んだようなマークがありますので、これをタッチ。

すると、「明るさ」「カラー」「ポップ」という3つの項目が現れます。
各項目の調整バーに表示されている「●(丸)」を横にスライドさせると、調整することができます。

右に行くほど強く、左に行くほど弱くなります。
例えば、明るさを右にすると光が強くなり、逆に左にすると暗くなります。

カラーは色味の強さが調整でき、

ポップでは輪郭の強さが調整できます。

この3つの項目の微調整だけでも便利なのですが、Googleフォトは更に詳細な微調整が可能です!
「明るさ」で調整できる7つの項目
「明るさ」調整バーの右にある下向き矢印をタッチすると、下記7つの微調整項目が表示されます。
- 露出
- コントラスト
- ホワイト
- ハイライト
- シャドウ
- ブラック
- 周辺減光


「カラー」で調整できる5つの項目
「カラー」の調整バーの右にある下向き矢印をタッチすると、下記5つの微調整項目が表示されます。
- 彩度
- 色温度
- 色合い
- 肌の色
- ディープブルー

各項目は、実際の写真を見ながらバーの「●(丸)」を左右へスライドさせて調整することができます。
なお、iPhoneの「写真」アプリでも似たような調整項目がありますが、「写真」アプリの場合は、調整する項目を1回1回選びなおして加工しなければならず、少々操作が煩わしく感じます。
ですが、「Googleフォト」の写真加工の場合は、写真を見ながら各項目の調整が次々にできますので、サクサク編集することができて、とっても楽チン簡単なのです。
ここが、操作性の面でも「Googleフォト」をおすすめしたくなるポイントです!
人物写真の顔色補正のコツ
さて、ここまで補正に補正を重ねてきた写真のお姉さんですが、まだまだ顔色の白さが寒々しい感じがしませんか?
もう少し温かみ・明るみ・色味を出したいところですね。
そこで、こちらのコーナーでは、「明るさ・カラー・ポップ」を使った、人物写真の顔色補正のポイントを細かく伝授しちゃいますよ~!
まず、自動補正をした後に「カラー」の右の下向き矢印をタッチ。ここで、「彩度」を少し右にスライドさせて強くします。

こうすることで顔の色味が少しハッキリしました。
でもまだ若干顔色が悪いので、「色温度」も少し右にスライドさせます。真ん中より少し右は「暖色系」になりますので、温かみが増しますね。
最後に、「肌の色」を調整して完成です。

あんまり強くすると、白熱灯の下で撮ったような写真になってしまうので、ちょっと控えめなくらいで自然に加工するのがポイントです。
加工なしの写真と微調整後の写真を比べてみると…
どうでしょう?はじめよりもかなりハッキリくっきり、色鮮やかで温かみのある写真になりましたね。



今回は、自動補正やツールを使って簡単に写真を加工する方法と、肌の色味を調整するポイントをご紹介しました。
ただし、これはあくまでも一例です。写真の加工に正解は無いと思うので、ぜひ色々と試して、自分なりのやり方を見つけてみてくださいね!
ちなみに、WEBブラウザ版の「Googleフォト」でも、今回紹介した加工方法が同じように利用できます!PCの大きな画面で写真を簡単に加工したいな~という時にも、活用することができます。
インスタやTwitterに投稿する前に、ちょっと一手間加えるだけで、より目を引く写真投稿ができるかも!?写真バックアップだけじゃ無い、「Googleフォト」の写真加工活用術をご紹介しました。ぜひチェックして、試してみてくださいね!
Google フォト – 写真や動画を保管
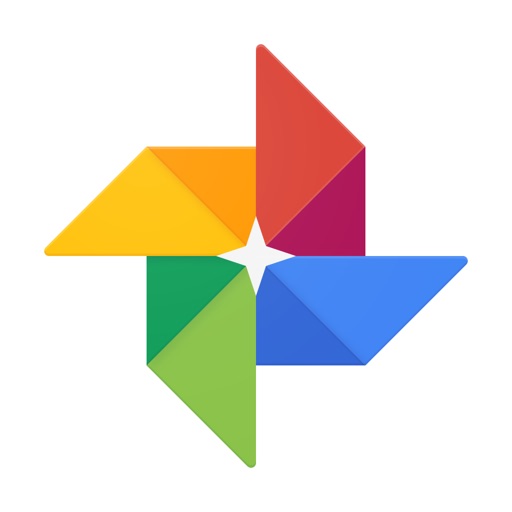
開発:Google, Inc.
掲載時の価格:無料
Ver:iOS 3.7.0 / Android 端末により異なります