
スマホだけで画像を綺麗に切り取ってスタンプ化!コラージュが捗る背景を透明にする「背景透過アプリ」紹介させて!
Contents[OPEN]
- 1消しゴム機能が多彩で綺麗に切り取れる!「合成写真 合成スタジオ」
- 1.1ボカしながら背景を切り取れるのがイイ!
- 1.2「合成写真 合成スタジオ」画像の切り取り方
- 1.3「合成写真 合成スタジオ」だけで好きな背景画像とコラージュ出来る!
- 1.4「合成写真 合成スタジオ」のコラージュ機能
- 2切り取った画像だけ・背景ごと保存する方法
- 3Androidも使えるし個人的に1番オススメ!背景をボヤかしたり、切り取った画像をボヤかしたりできる「PhotoLayers」
- 4「PhotoLayers」で切り取った画像だけ・背景ごと保存する方法
- 5超簡単!なぞるだけで綺麗に切り取ってくれる「Cut&Slice me」
- 6「Cut&Slice」のメリット・デメリット
- 7注意!LINEでは使えません……。クリエイターズスタジオの出番だ!!
切り取った画像だけ・背景ごと保存する方法
レイヤーだけを保存

保存したいレイヤーをタップして、「レイヤー保存」を選択すると、切り取った画像だけが保存出来ます。

仕様上、このサイトに上がっている切り取った画像は白い背景がついちゃっていますが、スマホ上ではちゃんと背景が透明になっています!
背景画像ごと保存

レイヤーの選択を解除して、「保存/シェア」をタップして「保存」を選択するとカメラロールに保存されます!
保存するとき背景からはみ出している部分はカットされるので気をつけましょう!
「合成写真 合成スタジオ」は画像の明るさなどの「調整」機能や、切り取った画像を可愛い模様で縁取る「縁取り」機能は有料となっています。
合成写真 合成スタジオ-写真の合成と背景透過画像を作成

開発:KALEIDOSCOPE Inc.
掲載時の価格:無料
Ver:iOS 2.5.2
Androidも使えるし個人的に1番オススメ!背景をボヤかしたり、切り取った画像をボヤかしたりできる「PhotoLayers」
「PhotoLayers」にはスマート消しゴム機能はありませんが、その分コラージュ機能が優れているので便利です!
「PhotoLayers」で画像を切り取って背景を透明にする方法
基本的に先に紹介した「合成写真 合成スタジオ」と使い方は一緒です。

画像を選択したら、「ハサミ」のマークをタップします。

後は手作業です。
「自動」で色を認識して背景を消してくれる機能もありますが、判定が大味なので、あまり当てにしないほうが良いです。
「PhotoLayers」のコラージュ機能

背景をボヤかしたり、

逆に、切り取った画像をボヤかしたり出来ます!
これは結構貴重ですよね!

ハサミのアイコンから画像を切り取って背景を透明化した後、上の画像のような調整ボタンをタップすると、

6つの調整機能が使えます!
1番上の「境界ぼかし」を使えば背景画像と調和出来ますし、1番下の「ぼかし」を使うと、切り取った画像全体がボヤけます!

左側にある画像から背景を選択すると、

背景をぼかしたり、明るさや彩度などを変更出来ます!
背景をボカす機能は一眼レフカメラで撮った様な出来に仕上げられるのでおすすめです!
「PhotoLayers」で切り取った画像だけ・背景ごと保存する方法
切り取った画像だけの保存方法

切り取った画像を選択している時に、上の画像で示した保存ボタンを押すと切り取った画像だけを保存することが出来ます。
背景ごと保存する方法

背景ごと保存する時は、上に出ている「保存」ボタンをタップすればOKです!
「PhotoLayers」を使って一眼レフみたいな画像に仕上げちゃいましょう!
iOS、Android両方でアプリが出ているので「PhotoLayers」はめちゃくちゃおすすめです!
合成写真 PhotoLayers
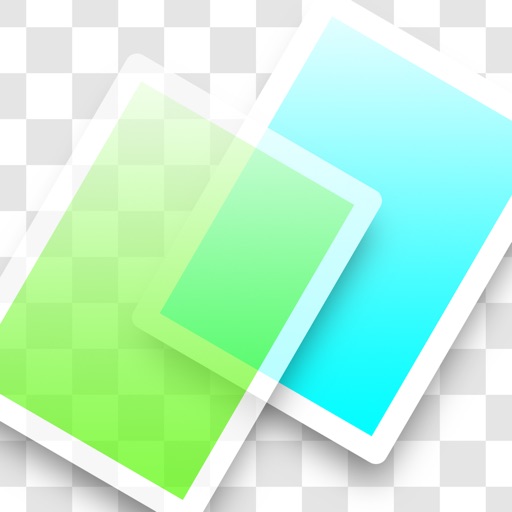
開発:handyCloset Inc.
掲載時の価格:無料
Ver:iOS 11.1.0 / Android 1.4.0