
本当は教えたくない(笑)!背景はそのままで肌の色だけを白くする方法♡【Snapseed】
こんにちは!Yunaです♥
いきなりですが…みなさんやっぱり色白な肌に憧れますよね?
少しでも白くなりたいと思って、いろいろな加工をしていると思います!
そこで、こんな失敗をしたことがありませんか…?
Contents[OPEN]
色白加工の失敗例

白くしたい一心で明るさを上げまくったら、写真が真っ白に!!( ;∀;)
これでは加工がバレバレだし、せっかくの写真がもったいないですよね?
そこで今回は、《背景はそのままで肌だけを白くする》という夢のような方法を紹介しちゃいます!
使うアプリは【Snapseed】です。
Snapseed
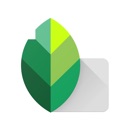
開発:Google LLC
掲載時の価格:無料
Ver:iOS 2.18.2
肌だけを白くする加工方法【Snapseed】
最初に、アプリを開いて編集したい画像を選択しましょう!

まず、【ツール】をタップします。

タブ一覧の中から、【部分調整】を選択します。
明るさを調整する【Snapseed】

画面左下の【+】をタップします(青色に変化します)。
すると、写真の部分選択が可能になるので、色を白くしたい肌のあたりをタップします。

肌をタップすると、肌の部分が自動で認識され、【明】が表示されます。(明るさのことです!)
そのまま画面を左右にスライドすると、上のバーが動いて、肌の明るさが調整されます。
(今回は、【明るさ+30】です)
赤くなっているのは、調整が適応される範囲です。
二本指でピンチイン、ピンチアウトすると、範囲を調節できます。
彩度を調整する【Snapseed】

次に、彩度を低くしていきます。
「明」が出ている状態で画面を上下にスライドすると、タブが表示されるので、【彩】のところにあわせます。
先ほどと同じように、左右にスライドして調整します。
(今回は、【彩度-30】です)
首や足も忘れずに【Snapseed】
メイクと同じで、顔だけ編集すると白浮きしてしまいます。
同様の手順で、首や足、手といったその他の肌の部分も加工しましょう!

一つの加工が終わったら、その画面のまま編集を続けて行えます!
画面左下の【+】をもう一度押して、新たに加工したい肌のあたりをタップしてください。
すると、2つ目の【明】が出てきます。
あとは、先程と同じ手順で、思うままに白くしてください♥