
Google Authenticatorの移行方法は?機種変更時の操作を解説!
Contents[OPEN]
サービス内容をメモしておく(バックアップしておく)
まずはGoogle Authenticatorに設定したそれぞれのサービス(Googleアカウントや仮想通貨の口座等)のバックアップ情報を手元に用意しておきましょう。
それぞれのサービスのバックアップはGoogle Authenticator上では行いません。
それぞれのサービスの二段階認証の設定をしている時に表示される、QRコードやキー等の必要情報をスクリーンショットするなり、印刷するなりして保管しておく必要があります。
設定した後では、設定した時のQRコードやキーの画面は再表示できないので、しっかり保管しておきましょう!
新しいスマホにGoogle Authenticatorアプリをインストール
Google Authenticatorを使う準備の説明が長くなってしまいましたが、下準備をしっかりしておかなくては後々困りますから、丁寧に設定していきます!
使っているそれぞれのサービスで、二段階認証のページを用意できたら、Google Authenticatorアプリを新しいスマホにインストールしましょう。
※Androidでは「Google 認証システム」という名前になります。
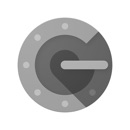
開発:Google LLC
掲載時の価格:無料
Ver:iOS 3.0.1 / Android 5.00
新しいスマホにアカウントを登録する
Google Authenticatorをインストールできたら、そのままアプリを開きましょう。
順番に設定の手順をご案内していきます!
手順のポイントはこの3つです。
- 開いた画面で「設定を開始」をタップ
- バーコードか手動で入力
- 6桁の認証コードを入力
1.開いた画面で「設定を開始」をタップしてください。

2.次の画面で「バーコードをスキャン」または「手動で入力」を選択しましょう。
バーコードでスキャンを選択すると、アプリからカメラへのアクセス許可を求められるので「OK」を選択しましょう。

カメラへのアクセスを許可したら、QRコードを読み込む為にカメラが起動します。
ここで事前準備が役に立ちますよ!事前に準備した2段階認証の設定ページのQRコードを読み込みましょう。
「手動で入力」を選択するとこの画面になります。

3.6桁の認証コードを入力
QRコードを読み込むと、二段階認証を設定するサービスのアカウントが追加されます。
この画面が確認できたら、二段階認証を設定したいサービスの該当ページに戻りましょう。
二段階認証を要求されたら、この表示された6つの数字を使います。
この数字は30秒ごとに切り替わるので、入力する前や入力している途中に新しい数字が出てきたら、新しい方の数字を使ってくださいね。
6桁の数字を入力したら「次に」をクリックしてください。

これで、一通りの2段階認証の設定が完了です。
アカウントを追加したい時は?
二段階認証のアカウントを追加したい場合についてご紹介しておきます。
2つ目以降の二段階認証のアカウントを追加したい場合は、Google Authenticatorアプリの右上にある「+」ボタンをタップしてください。
そうすると、画面の下に1つ目のアカウントを登録した場合と同様に「バーコードでスキャン」「手動で入力」を選択する画面が出てきますので、ここからは先ほどの設定と同じようにやっていけばOKです。

Google Authenticatorの移行方法
実は、Google Authenticatorのデータはバックアップデータからは復元できないようになっています。これもセキュリティーを上げる為、ということで、ここまでしっかりやってもらえるとありがたいですよね。
ただ、1つ1つ設定し直す必要があるので手間がかかると言えば手間なのですが…
では、引き続いてGoogle Authenticatorの移行方法についてご説明させていただきます。事例として、Googleアカウントの二段階認証でご説明していきますね。
- 二段階認証プロセスへアクセス
- スマートフォンの変更から新しい機種を選択
- 発行されたQRコードを読み込む
- 発行された6桁のコードを読み込む
Googleにログインした後で「二段階認証プロセス」にアクセスして設定を始めましょう。Gmailにログインする時と同じようにパスワードを入力して「次へ」をクリックしてください。
次の画面で表示される「スマートフォンを変更」をクリック。

新しいスマホをAndroidかiPhoneかを選んでもらって「次へ」をクリック。

ここで新しいQRコードが発行されますので、そのQRコードを新しいスマホのGoogle Authenticatorで読み込んで登録!

先ほどもお伝えしましたが、この画面を離れると同じQRコードは2度と発行されないので注意して下さいね。
QRコードを読み込んだら「次へ」をクリックしましょう。
スマホに表示された6桁のコードを入力して「確認」を押せば完了です!
Google Authenticator
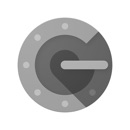
開発:Google LLC
掲載時の価格:無料
Ver:iOS 3.0.1 / Android 5.00