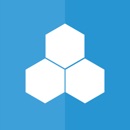【iPhone】特殊文字・記号の出し方!おすすめアプリも紹介!
Contents[OPEN]
【iPhone】特殊文字・記号を出すおすすめアプリ
iPhoneにある多くの特殊文字・記号を紹介しましたが、iPhoneにない特殊文字・記号を打つにはどうすればいいのでしょうか?
続いては、アプリを使った可愛い特殊文字の出し方を紹介しますね!
「Simeji」
「Simeji」とは約3300万以上のダウンロードを記録している人気キーボードアプリです。
Simeji – 日本語文字入力きせかえキーボード

開発:Baidu Japan Inc.
掲載時の価格:無料
Ver:iOS 8.5 / Android 14.3.2
キーボードの背景を変更できたり、ボタンのデザインを変えられる点から、すでに使っている人も多いのではないでしょうか?
「Simeji」では「痛文字」と呼ばれる特殊文字を出せるので、その方法を紹介します。
今から説明するのは既に「Simeji」を使っている人への手順なので、初めてダウンロードする人は次の項目を先に読んでから、この項目を読みすすめてくださいね。
まず、文字入力画面で、「Simeji」のマークを選択しましょう。

出てきた画面をスライドし、次の画面に進みます。

「痛文字」を選択しましょう。

するとどういう文字になるのかのイメージがたくさん表示されるので、好きなものを選択します。例えば文字の上に矢印が出る文字を選択してみます。

文字を入力すると、その文字の上に矢印が出てきます。

他にも文字に芽が出たような文字も出せますよ。

文字にスマイルがつく痛文字は友達にメッセージを送るときなどに使うと可愛いですよね。

文字の間に横向きのハートのような特殊記号が入る痛文字は、Twitterなどの名前に使用すると可愛いですよ。

上で紹介したのはあくまでも一部で、他にもたくさんの「痛文字」があります。
無料で使えるので、ぜひダウンロードして使ってみてくださいね。
Simeji – 日本語文字入力きせかえキーボード

開発:Baidu Japan Inc.
掲載時の価格:無料
Ver:iOS 8.5 / Android 14.3.2
- 痛文字はiOSやAndroidで表示できますが、パソコン・ガラケーでは表示できないときがあります。使用しないときは痛文字の設定をオフにしておきましょう。
オフの方法は、画像の赤い四角の部分を押すだけです!

「Simeji」を初めてダウンロードしたときの初期設定
「Simeji」のアプリは初めてダウンロードしたときに初期設定が必要になるので、その手順を説明しますね。
初めてアプリを起動したら次の画面が表示されるので、「Simejiをオンにする」を選択。

「Simejiを設定へ」を選択しましょう。

ポップアップが出てくるので、「OK」を選択。

「OK」を押すと設定画面に移動するので、「キーボード」を選択してください。

「Simeji」の右側をタップしてオンにします。

「フルアクセスを許可」の右側をタップしてオンにしましょう。

ポップアップが表示されるので、内容をしっかりと読んでから「許可」を選択してください。

普段使用するキーボードを選択して、「OK」を押します。

設定完了画面が表示されたら「OK」を押しましょう。

初期設定はこれで完了です!
「文字や記号LITE」
「文字や記号LITE」はハートやダイヤ、天気のマークといった表示できるのにiPhoneに入っていない特殊文字・記号をを集めたアプリです。
文字や記号LITE – 多くの新しいキャラクターとあなたのiDeviceのシンボル
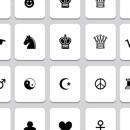
開発:MobilePioneers
掲載時の価格:無料
Ver:iOS 2.0.5
メッセージやSNSの文章をより可愛く、にぎやかに仕上げられますよ。
「文字や記号LITE」のアプリを起動すると、下の画面が表示されます。

カテゴリを選んで、好きな特殊文字を選択しましょう。

文字が選べたら、右上の完了を押します。

コピーを選択してください。

メールやメッセージ画面に貼り付ければ使用できるようになりますよ。

辞書登録でもっと簡単に特殊文字・記号が使える!
紹介した「文字や記号LITE」は可愛い特殊文字・記号がたくさんあって、どれも使ってみたくなりますよね!
ただ、毎回アプリを起動して、使いたい文字を選択して、コピーして貼り付けて・・・となると少し手間に感じる方もいませんか?
そんな時は辞書登録をしてお気に入りの文字や記号をすぐに使えるようにするのがオススメですよ!
まず、iPhoneのホーム画面で「設定」を選択してください。

次に「一般」を選択。

「キーボード」を選択しましょう。

「ユーザー辞書」を選択。

「単語」と「よみ」に登録したい文字を入力します。
「よみ」をキーボードで入力したときに、「単語」に登録した文字が変換で出てくるので、「よみ」は自由に入力してかまいません。
入力ができたら「保存」を押しましょう。

メッセージ画面などで登録した「よみ」を入力することで、単語を変換できるようになります!
よく使う特殊文字は、辞書登録しておくと便利になりますよ!

「もじぺったん」
次に紹介するのは「もじぺったん」というアプリです。
特殊文字・記号とは少し違って、入力した文字を逆さまにしたり、ギャル文字にしたりできるのが特徴です。
アプリを起動すると下の画面が表示されます。

デフォルトで「逆さ文字」が選択されているので、入力してみると、逆から読んだ文字が表示されます。

入力したままの状態で、「囲み」を選択すると、文字が丸で囲まれます。

「モクモク」を選択すると、文字が雲に囲まれたようになりますね。

「へた」を選択すると、読めるような読めないような、なんとも言えないへたっぴな文字になりますよ。

メッセージに使いたいときは、右の方にある赤い四角で囲まれたアイコンを選択しましょう。

「Copy」を選択。

あとはメッセージ画面で貼り付けるだけです!

囲み文字で強調してみたり、モクモク文字で可愛くしてみたり、たまにはへた文字で読みにくくしてみたりと、ユニークなメッセージを作ることが作成できるアプリですよ!
「ユニコード文字コード-特殊文字記号」
「ユニコード文字コード」は先ほど紹介した「文字や記号LITE」と似ていて、特殊文字・記号がたくさん収録されているアプリです。
かなりの量が収録されているので、お気に入りの特殊文字・記号を探すのがとっても楽しいですよ。
使い方は簡単なのでぜひ試してみてくださいね。
まず、アプリを起動したらカテゴリがズラッと表示されます。その中から「装飾記号」を選んでみましょう。

表示された「装飾記号」の中から好きなものを選んでタップします。

「コピー済み」という表示がでたらコピー完了です。

あとはメッセージ画面で貼り付けるだけです!

このアプリも「文字や記号LITE」のように、ユーザー辞書に登録しておくと、お気に入りの特殊文字・記号がすぐに使えて便利ですよ!
辞書登録が面倒だなと思われる方は、アプリを起動した時に表示されるカテゴリの一番上にある、「よく使う項目」を選択してみてください。

一度コピーした特殊文字・記号が表示され、何度も探す必要がないので、この方法もおすすめです。

アプリの特徴まとめ
| アプリ名 | どんな特殊文字・記号が使えるか |
|---|---|
| 「Simeji」 | 入力した文字自体を飾れる |
| 「文字や記号LITE」 | ♡や♤、☀などiPhoneに入っていない文字・記号が使える |
| 「もじぺったん」 | 入力した文字を逆さにしたり、丸で囲ったりできる |
| 「ユニコード文字コード」 | ✬や✾などiPhoneに入っていない文字・記号が使える |
紹介したアプリはあくまでも一部で、特殊文字・記号が使えるアプリは他にもたくさんあります!
入力した文字自体を飾りたいのか、特殊記号を使いたいのかで使用するアプリも変わってくるので、上記を参考にしてお気に入りのアプリを見つけてみてくださいね!