
Skype(スカイプ)でサインインできない原因は?対処法も解説!
Contents[OPEN]
- 1Skypeにサインインできない理由は?
- 1.1SkypeID・パスワードが間違っている
- 1.2Skypeのアプリが古い
- 1.3デバイスのOSが旧バージョンのまま
- 1.4周辺機器のドライバが旧バージョンのまま
- 1.5セキュリティソフトがSkypeをブロックしている
- 1.6キャッシュが溜まりすぎている
- 1.7インターネットに接続されていない
- 2Skypeにサインイン・ログインできないときの対処法
- 2.1Skypeサインインページにアクセス
- 2.2キーチェーンにアクセス
- 2.3マイクロソフトアカウントを使用する
- 2.4パスワードを再設定する
- 2.5SkypeIDを確認する
- 2.6キャッシュを削除する
- 2.7Skypeを再起動する
- 2.8デバイスを再起動する
- 2.9Skypeを再インストールする
- 3それでもSkypeにサインイン/ログインできないときは…
- 4Skypeにサインインできない原因を突き止めて適切な対処を!
マイクロソフトアカウントを使用する
Windowsのパソコンをお使いなら、マイクロソフトのアカウントを持っている方も多いでしょう。
実は、2011年5月にマイクロソフトがSkypeを買収したこともあり、パソコン版のSkype にサインインする場合はマイクロソフトのアカウントを使用してサインインすることも可能です。
マイクロソフトアカウントでSkypeにサインインするには、以下の手順で操作を行って下さい。
マイクロソフトアカウントでサインインする方法
Skypeアプリを起動したら、「はじめる」をタップします。

「サインインまたは作成」をタップしましょう。

マイクロソフトアカウントに登録してあるメールアドレスや電話番号を入力して、「次へ」をタップして下さい。

マイクロソフトアカウントに登録してあるパスワードを入力したら、「サインイン」をタップします。これでサインインは完了です。

もし、マイクロソフトアカウントに登録しているメールアドレスやパスワードを忘れてしまった場合は、
- セキュリティキーでサインイン(パソコンの場合)
- GitHubアカウントでサインイン
のいずれかの方法でマイクロソフトアカウントにサインインすることも可能です。
パスワードを再設定する
Skypeにサインインするためのパスワードを忘れてしまった時は、パスワードを新しく設定し直してみて下さい。
Skypeに登録しているメールアドレスでメールが受信できる状態なら、簡単にパスワードを再設定できますよ。
では、パスワードを再設定する方法をご紹介していくので、以下の手順で操作を行って下さい。
パスワードを再設定する手順
Skypeアプリを起動したら、「はじめる」をタップします。

「サインインまたは作成」をタップしましょう。

マイクロソフトアカウントに登録してあるメールアドレスや電話番号を入力して、「次へ」をタップして下さい。

「パスワードを忘れた場合」をタップします。

「その他の確認方法を表示する」をタップしましょう。

すると、セキュリティコードを受け取る方法が全て表示されるので、お好きな方法にチェックを入れて、「次へ」をタップして下さい。

メールアドレスで受け取る場合は@以前のユーザー名、電話番号で受け取る場合は末尾の4桁を入力して、「コードの取得」をタップします。

正しい情報が入力されていれば、7桁のセキュリティコードが記載されたメールが届くはずなので、それを入力したら「次へ」をタップしましょう。

新しいパスワードを入力して、「次へ」をタップすれば、パスワードの再設定は完了です。

SkypeIDを確認する
Skypeに登録しているIDを忘れてしまった場合、下記の手順に従って操作することでSkypeIDの一部を確認することができます。
SkypeIDを復元する方法
Skypeアプリを起動したら、「はじめる」をタップします。

「サインインまたは作成」をタップしましょう。

「サインインオプション」をタップして下さい。

「ユーザー名を忘れた場合」を選択します。

マイクロソフトに関連付けられている「連絡用メールアドレス」または「電話番号」を入力して、「次へ」をタップしましょう。

正しい情報が入力されていれば、4桁のセキュリティコードが記載されたメールが届くはずなので、それを入力したら「次へ」をタップして下さい。

セキュリティコードを入力すれば、ユーザー名の一部が表示されるので、その情報をヒントにして思い当たるユーザー名を入力してサインインを試してみましょう。

ただ、SkypeIDの一部が表示されても全く思い出せないという場合はもう対処法がないので、そのSkypeIDではサインインできないと考えて下さい。
SkypeIDが分からないからといって、Skypeに直接問い合わせても、セキュリティの観点上絶対に教えてはくれません。
なので、Skypeを利用したいなら、Skypeのアカウントを改めて作成するしか方法はないでしょう。
キャッシュを削除する
キャッシュを定期的に削除しないと、スマホやパソコンの動作が重くなってしまい、それが原因でSkypeにサインインできないこともあります。
キャッシュを削除するためには、以下の手順で操作を行って下さい。
iPhoneの場合
「設定」アプリを開いたら、「Safari」を選択します。

画面を下にスクロールして、「履歴とWebサイトデータを消去」をタップしましょう。

「履歴とデータを消去」をタップすれば、webサイトのキャッシュが削除されます。
- パソコンでGoogle Chromeを起動したら、画面右上にあるアイコンをクリックする
- 表示されたメニューの中から、「履歴」を選択する
- 「閲覧履歴データの削除」をクリックする
- 「詳細設定」タブを選択する
- 全ての項目にチェックを入れ「データを削除」をクリックすれば、Google Chromeのキャッシュが削除できる
Skypeを再起動する
Skypeにサインインできないのは、Skypeアプリに一時的な不具合が発生している可能性も考えられます。
この場合は、Skypeを再起動すれば、意外と簡単にサインインできない問題が解消されるケースがほとんどです。
デバイスを再起動する
Skypeを再起動してもサインインできない場合、お使いのスマホやパソコンなどデバイス側に問題があるのかもしれません。
問題があるといってもデバイス本体が故障したわけではなく、あくまでも一時的な不具合が発生しているだけなので安心して下さい。
この場合、デバイスの電源を一度切ってから、再度起動し直せば問題が解消されることが多いです。
Skype for iPhone
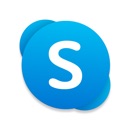
開発:Skype Communications S.a.r.l
掲載時の価格:無料