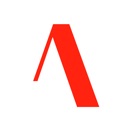【iPhone】ATOK for iOSアプリで楽に入力!使い方は?
Contents[OPEN]
フリックでカーソル移動も
ATOKのキーボードを使用すると、文字のフリック入力が便利になるだけではありません。
フリックでカーソルの移動もできちゃいます!

標準のiPhoneキーボードを使用して文字入力をしているとき、文章の途中を書き直したり、削除したりしたいときがあっても、指で直接画面をタッチしてカーソルを移動させなければいけないので、面倒くさいですよね。
その点、ATOKのキーボードはカーソル移動がフリックで簡単にできるので、わずわらしい操作がなく快適に文章を打ち込んでいくことができます!
ひらがな・英語・数字の切り替え
ATOKのキーボードを利用すれば「ひらがな」「英語」「数字」の切り替えも、フリックでできてしまいます!
下記のように、「あA1」と記載されているキーを長押しします。

すると、下記のような画面になるので、フリックして自分の使いたい入力文字を選択しましょう。

iPhoneの標準キーボードを利用すると、入力文字切り替え用のボタンがあるものの、例えば「ひらがな」から「数字」へ入力切り替えしたいとすると、2回もボタンを押さなくてはならず、手間がかかってしまいます。
さらにボタンを押しすぎてしまって、文字入力切り替えがスムーズにいかないなんてこともしばしば…
フリックでの文字入力切り替えは、1度フリックするだけで自分の希望の文字に切り替えられるので、手間もかからず非常に便利だということが分かりますね。
文章をまとめて消す
さらに、フリックを使った便利な機能があります。
それは「文章をまとめて消去できる機能」です!
下記の画像のように、キーボードの削除ボタン「×」を左にフリックすることで、その前の文章の1文ごと(句読点「。」まで)丸々、消去ができます。

わざわざカーソルを使わなくても良いので、iPhoneキーボードでの文字入力のスピードアップに間違いなく役立つでしょう!
【iPhone】ATOK for iOSをもっと便利に!《応用編》
基本的なATOK for iOSの操作をご紹介したところで、さらにiPhoneの文字入力を便利にするATOKの使い方をご紹介していきます!
- おすすめのキーボード設定
- よく使う単語・定型ぶんを登録しよう
- iOSのユーザ辞書から単語を取り込もう
キーボードの設定のおすすめは?
ATOKでは、キーボードの設定が以下の3種類あります。
Style-ATOK(初期設定)

Style-フリック

Style-カーソル

この中でもおすすめの設定は、「Style-カーソル」です。
「Style-ATOK」「Style-フリック」と違い、「Style-カーソル」は、カーソル移動キーが左右のどちらともキーボード上に表示されるため、直感的にカーソルの移動ができてストレスを感じません。
「Style-ATOK」「Style-フリック」も、カーソル移動キーはありますが、左右それぞれに動かす際にフリック操作が必要になるので、「ちょっと手間だな…」と感じてしまう人もいるかもしれませんね。
そのため、キーボード設定は「Style-カーソル」をおすすめします。
しかし実際に使ってみると、人それぞれ使いやすさは違うと思うので、一番使いやすいと感じるキーボードを選択しましょう。
よく使う単語・定型文を登録しよう
ATOK for iOSでは、自分の良く使う単語や定型文を登録できます。
それによって、より文字入力スピードを速められます!
まずはATOK for iOSアプリを起動させます。
そして、「単語登録・定型文登録」をタップ。

すると下記の画面になるので、「単語登録」を選択しましょう。

「表記」には、文字入力したときに変換候補として出したい単語を入力し、「読み」には表記させたい単語の略や短縮した文字を入力し、単語の品詞を設定後、「完了」をタップ。

下記画面になれば、登録が完了です。

単語登録をして、iPhoneでの文章入力をよりスピードアップしましょう!