
【Android】パソコンからの音楽の入れ方・手順を紹介!音楽の聴き方も
Contents[OPEN]
【Android】パソコンからの音楽の入れ方《転送用アプリ》
上記の方法の他に、Android端末用のファイル転送アプリを使って音楽データを転送することもできます。一見難しく見えますが、アプリさえ一度ダウンロードしてしまえば、この方法が一番早いです!
ここでは、「Send Anywhere」というアプリを使用して音楽データを転送する方法について解説していきます。
「Send Anywhere」アプリのダウンロード手順
この方法を使用する場合は、転送元のデバイスと転送先のアプリの両方に、「Send Anywhere」のアプリのインストールが必要になります。ここからは、Androidとパソコンそれぞれのやり方を説明していきます。
まずは、Androidのやり方を説明します。「Google Playストア」から、「Send Anywhere」のスマホアプリをインストールします。
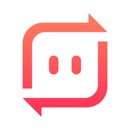
開発:ESTmob Inc.
掲載時の価格:無料
Ver:iOS 20.9.3 / Android 20.9.3
次に、パソコンの場合のインストール方法を説明していきます。
「Send Anywhere公式サイト」にアクセスして、「ダウンロード」を選択します。アプリ一覧が表示されたら、お使いの機種に合わせて「Windows」「MacOS」用のダウンロードボタンを押します。ここでは、Windows版でのやり方をピックアップしてご紹介します。

インストーラがダウンロードされてきます。「Send AnywhereSetup.exeについて行う操作を選んでください。」というコメントがでてきたら、「保存」を選択してください。

インストーラを起動して、画面の指示に従いながらインストールを開始します。余計な設定を変えたりせず、「初期設定」の状態のままで作業を進めるように気を付けましょう!
「Send Anywhere」で音楽ファイルを転送する手順
ここでは、「Send Anywhere」で音楽ファイルを転送する手順について説明していきます。「Send Anywhere」を使用して転送するには、
- ダイレクト転送する
- 6桁のキーで転送する
- リンク共有
の3つの方法があります。
ダイレクト転送する手順
Android端末で、「Send Anywhere」のアプリを起動します。画面上の「Wi-Fi Directスイッチ」をいれます。「Wi-Fi Direct オン」のメッセージが出ていればOKです。

パソコンで「Send Anywhere」のアプリを起動し、「ファイル転送」画面に、「エクスプローラー」の「ミュージック」から選んだ移したい曲をコピーして貼り付けます。転送先のデバイスに出ているAndroid端末をクリックすれば転送されます。

6桁のキーで転送する手順
Android端末で、「Send Anywhere」のアプリを起動します。画面上の「Wi-Fi Directスイッチ」をオフにします。

パソコンで「Send Anywhere」のアプリを起動し、「ファイル転送」画面に、「エクスプローラー」の「ミュージック」から選んだ移したい曲をコピーして貼り付けると、6桁のキーが表示されます。

Android端末で「受信」を押し、カーソルにキーを入力して、「受信」を押せば完了です!

リンク共有
「Send Anywhere」では、この他にも、共有リンクを作成して複数人とファイルを共有することもできます。しかし、共有機能を使うためには、「Send Anywhere」へ会員登録し、ログインすることが必要になります。
転送した音楽をAndroidで聴く方法
上記でご紹介した手順で進めると、Android端末の中には既に音楽データが移っていることになります。ここからは、移行した音楽データがきちんと再生できるかを確かめる方法について紹介していきます。
Google Play Music
Android端末での音楽再生におすすめなのは、無料の「Google Play Music」です。「Google Play Music」は、Android端末であれば購入した時から入っていることが多いですが、もしなかった場合は、ストア検索してダウンロードしておきましょう!
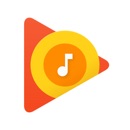
開発:Google LLC
掲載時の価格:無料
Ver:iOS 3.62.1017 / Android Varies with device
Google Play Musicの再生手順
「Google Play Music」アプリを起動します。左上の「三」のマークを押しましょう!「音楽ライブラリ」を選択します。

「アーティスト」を選択して、リストの中に先ほど取り込んだアーティストの名前や曲があるかどうか確認します。

曲名を選んだあと再生を押し、きちんと音が出ればOKです!

パソコンの音楽データを転送してAndroidで快適な音楽生活を!
今回は、パソコンからAndroid端末に音楽を転送する方法についてまとめて紹介してきました。現在は、お手軽にパソコンから音楽を転送する方法が沢山あります!
まだパソコンから音楽を転送したことがなかったという方も、この機会に、この記事を参考にお試ししてみてはいかがでしょうか?