
【iPhone】iTunesなし・パソコンなしで音楽CDを取り込み!専用ソフトやアプリを紹介
Contents[OPEN]
「CDレコアプリ」をインストールする
「CDレコ」を使ってCDをiPhoneに取り込むためには、「CDレコアプリ」をApp Storeからインストールしておき、アプリでユーザー情報登録を済ませておく必要があります。
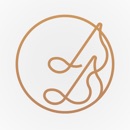
開発:I-O DATA DEVICE, INC
掲載時の価格:無料
Ver:iOS 4.3.6 / Android 4.4.2.3
では、「CDレコアプリ」をインストールしてからユーザー情報の登録を終えるまでの手順を解説していくので、手順通りに操作を行って下さい。
「CDレコアプリ」のインストール手順
「App Store」を開いたら、画面下部の「検索」をタップします。

検索ボックスに「CDレコ」と入力して検索をかけましょう。

そうすれば、一番上に「CDレコアプリ」が表示されるので、「入手」をタップしてインストールして下さい。

「CDレコアプリ」をiPhoneにインストールした後は、アプリを起動してユーザー情報登録を行いましょう。
ユーザー情報登録の手順
先ほどインストールした「CDレコアプリ」を起動したら、「はじめる」をタップします。

利用規約を読んだら、「同意します」をタップしましょう。

「次へ」をタップして下さい。

「生まれた年」「性別」「住居」を入力したら、画面右下の「次へ」をタップします。

iTunesの音楽データと同期するか選択したら、画面右下の「次へ」をタップしましょう。

これで、ユーザー情報登録は完了です。
「CDレコ」とiPhoneを接続する
「CDレコアプリ」をインストールしてユーザー情報の登録が完了したら、次に「CDレコ」とiPhoneを接続します。
「CDレコ」はWi-Fiで接続するモデルとケーブルで接続するモデルの2種類あって、それぞれ接続方法が異なります。
PICK UP ITEM

PICK UP ITEM

Wi-Fiで接続するモデルの場合、まず「CDレコ」に付属している「Wi-Fi設定シート」のQRコードをiPhoneで読み取ります。
そしたら、iPhoneの「設定」アプリを開き、「Wi-Fi」をタップしましょう。
Wi-Fiの設定画面を開くと、「ネットワークを選択」の項目に「IO-CDRECO-〇〇〇」という接続先が表示されるはずなので、それをタップしてパスワードを入力すれば、「CDレコ」とiPhoneの接続は完了です。
ケーブルで接続するモデルの場合は、「CDレコ」とiPhoneをケーブルで繋げば簡単に接続できますよ。
「CDレコ」でCDを取り込む
「CDレコ」でCDを取り込むためには、以下の手順で操作を行って下さい。
- 「CDレコアプリ」を開いたら、画面左上の三本線のアイコンをタップします。
- メニューを開いたら、「CDを取り込む」を選択しましょう。
- そしたら、「CDレコ」の本体に取り込みたいCDをセットして下さい。
- すると、自動的にデータベースへの問い合わせが始まり、CDの情報が「CDレコアプリ」に反映されます。CDを取り込む時には、画面下部の「取り込む」をタップします。
- CDの取り込みが終わるまでしばらく待ち、「取り込み完了」と表示されたらiPhoneにCDが取り込まれます。
iTunesやパソコンを使わなくても簡単にCDを取り込める!
以上で、iTunesやパソコンを使わずにCDを取り込みする方法をご紹介してきました。
CDの取り込みや音楽の管理はパソコンのiTunesで行っている方がほとんどだと思いますが、iTunesやパソコンが突然不具合を起こしてしまうと非常に困りますよね。
ですが、iTunesの代わりになるソフトを使えば、iTunesを使わなくてもCDを取り込めますし、「CDレコ」を使えばパソコンがなくてもスマホに直接音楽を保存することができるので、ぜひ試してみて下さい。