
【Snapseed】自動でも手動でも、変幻自在に細かい画像加工ができるアプリ【使い方まとめ】
Contents[OPEN]
- 1【Snapseed】基本的なツールの使用法から、ちょっと応用編まで解説します!!【使い方】
- 2【Snapseed】手動で細かく写真に効果を付けられる「ツール」28個、全て解説します!【使い方】
- 2.1写真の質感を変えられる「画像調整」
- 2.2「ディテール」機能でシャープにしたり、質感を演出しよう!
- 2.3「カーブ」機能は使い方を覚えれば色彩が自由自在!!
- 2.4「ホワイトバランス」で”光り”の見え方を調節しよう
- 2.5「切り抜き」で画像のサイズを変更しよう!
- 2.6「回転」はそのまま画像を回転させます!
- 2.7「射影変換」の機能では、空間を捻じ曲げられます!
- 2.8「アンクロップ」で背景を自然に引き伸ばせます!これマジすごい!!
- 2.9「部分調整」で部分的な明るさを調整できる!!
- 2.10「ブラシ」機能を使うと、もっとピンポイントな調整が可能!
- 2.11「シミ除去」機能でシミを除去しよう!
- 2.12「HDR風」を使うと明暗の幅が広がります!
- 2.13「グラマーグロー」は写真を柔らかくしてくれます
- 2.14「階調コントラスト」で明るい部分、暗い部分、中間部分を細かく調整!
- 2.15「ドラマ」機能は劇的なフィルターがたくさん!
- 2.16「ヴィンテージ」はヴィンテージ感が出せる!
- 2.17「粒状フィルム」はフィルム写真のような質感にできる!
- 2.18「レトロラックス」で感光写真や傷だらけ写真を作ろう!
- 2.19「グランジ」機能で渋い雰囲気に変えよう!
- 2.20「モノクロ」にもこだわれる!
- 2.21「ノワール」機能でモノクロ映画風にできる!
- 2.22「顔修正」でお肌やおめめを自然に強調しよう!
- 2.23メチャクチャ便利な「顔の向き」
- 2.24「レンズぼかし」なら背景の”ぼかし”も自由自在!
- 2.25「周辺減光」機能は明るさで被写体を強調!
- 2.26「二重露出」機能は2枚の写真を組み合わせられる!
- 2.27「テキスト」機能も勿論あります!
- 2.28「フレーム」機能で画像をいい感じにしよう!
- 3【Snapseed】画像加工はハッシュタグ「#Snapseed」で検索すると勉強になります!【使い方】
「階調コントラスト」で明るい部分、暗い部分、中間部分を細かく調整!

この「階調コントラスト」機能もSnapseedならではの凄い所だと思います!
画像の明暗を大まかに調節する機能は上でも紹介しましたし、他の画像加工アプリでも一般的な機能ですが、Snapseedは「こだわり」が凄いです。
一眼レフカメラなど本格的なカメラで撮影する時に重要なのが「露出」です。
ここで言う「露出」とは、フィルムやイメージセンサー(デジタル版のフィルム)に対してどのくらい光を当てるか、みたいな事なんですが、もちろん光を多く当てると写真は白っぽくなりますし、光をあまり当てないと暗い写真になります。
「階調コントラスト」機能は、その露出を細かく調整できるんです!しかもパッと見て
(……変わってる?)
と思うくらい細部の調節ができます!

「階調コントラスト」では、主に5つの部分を調整できます。
- 「明部」
写真の“明るい部分”を調整 - 「中間調」
明暗の中間(灰色)を調整 - 「暗部」
写真の“暗い部分”を調整 - 「ハイライトを保護」
「暗部」を調整した時、さらに細かく調整 - 「シャドウを保護」
「明部」を調整した時、さらに細かく調整
この5つです。「明部」をプラスすると明るさが抑えられて、「暗部」をプラスすると暗さが抑えられて、「中間調」をプラスすると灰色の部分を調整できます。
つまり、明るさと暗さを細分化できる機能なんです。
例えば「ハイライトを保護」を解説すると、次の2枚の写真を見比べてください!

「ハイライトを保護」なし

「ハイライトを保護」+100
夕陽の写り方が全然違いますよね!
これは「暗部」を+100にしているので、「ハイライトを保護」がない写真(上)は夕陽とその周りがなめらかに白色になっています。
しかし、「ハイライトを保護」+100の写真(下)は夕陽と、夕陽に被っている薄い雲の境界が分かりやすいと思います。
これは極端に振り切っているので少し分かりやすいですが、Snapseedは「この程度」の変化にもこだわっているんです!!
ちなみに、「明部」をイジった時は「シャドウを保護」で陰影を調整できます。
Snapseed、マジでスマホアプリのレベルじゃないですよ。というか、スマホでここまで細かく写真を加工しようって発想がなかったので、衝撃でした。ここまで紹介したのも、フォトショとかそういうレベルの加工ですよね。
「ドラマ」機能は劇的なフィルターがたくさん!

ここに来て新たなるフィルターが登場します!
- 「ドラマ」2パターン
- 「ブライト」2パターン
- 「ダーク」2パターン
3種類2パターンの計6つフィルターがあります!

元画像

ドラマ2

ブライト2

ダーク2
機能名が「ドラマ」なだけあって、劇的なフィルターが集まっています。
今回は3種類の内の各2つ目をピックアップしてみました。これももちろん「フィルターの強さ」と「彩度」が変更できるので、自分の好みに合わせられます。
「ヴィンテージ」はヴィンテージ感が出せる!

さらに追加でフィルターが登場します!
「ヴィンテージ」は機能名がそのまま説明になってますね。結構スタンダードな機能です。

ヴィンテージ感のあるフィルターが12種類あります!
それぞれ違ったアプローチでヴィンテージ感出してくれるので、どんな写真にでも適応できると思います!
さらに、
- 明るさ
- 彩度
- スタイル(フィルター)の強さ
- 周辺減光の強さ
が微調整できて、4つ目の「周辺減光の強さ」は「ぼかし機能」とリンクしています。

画像下のボタンをタップすると、画像に薄く「ぼかし」がかかって、「ぼかし」ている状態で「周辺減光の強さ」を調節する事で、より時代感を演出できます。

ぼかしなし← →ぼかしあり
「ぼかし」を入れるだけで結構印象が変わるので、こちらも色々試してみてください!
「粒状フィルム」はフィルム写真のような質感にできる!

「ヴィンテージ」が60年代くらいのフィルム写真だとしたら、「粒状フィルム」は90~00年代のフィルム写真、って感じです。
少しだけ経年劣化しちゃった写真という感じが出せてとても良いです!!

ちなみに、「粒子フィルム」のテンプレートは18種類あって、「粒子」とテンプレート毎の「スタイルの強さ」で画像の粗さや色合いを変えられます。

こちらの写真は「スタイルの強さ」を0に設定したため、「粒子」の効果だけが適用されています。接触の悪い液晶ディスプレイみたいな感じが出て個人的には好きです。
「レトロラックス」で感光写真や傷だらけ写真を作ろう!

「レトロラックス」機能は、光漏れ(フィルムが感光して色付いてしまった写真)や傷が付いてしまった画像を作り出すことができます。

フィルムで写真を撮ると、光が少しだけ入り込んでしまって、上の写真みたいな意図しない色合いになっちゃう事があります。
この現象を「光漏れ」と言い、この様な写真を感光写真と呼んだりします。
という事で、こんな感じの演出ができる「レトロラックス」機能の使い方を説明していきます!

まずテンプレートのフィルターが13種類あります。茶色っぽくなったり、灰色っぽくなったり、「光漏れ」の仕方や傷の付き方のパターンも違います!

「レトロラックス」機能も明るさや彩度など、たくさん微調整できますが、目玉機能は「スクラッチ」と「光漏れ」です!
まずは「光漏れ」

「光漏れ」なし← →「光漏れ」+100
「光漏れ」の仕方も色々あります。

全部で何パターンあるのか分からないですが、確認しただけで7~8パターンはあります。
次は「スクラッチ」です!
 「スクラッチ」なし← →「スクラッチ」+100
「スクラッチ」なし← →「スクラッチ」+100
こんな風に、写真に傷が付いた感じにできます。
こちらも沢山パターンがあって、

油で汚れた手で触ったのかな?みたいな感じや、部屋に20年飾ったかのような感じの傷など色々あります!
ちなみに「光漏れ」と「スクラッチ」のパターンは、どうやらランダムらしく

矢印がクロスしたアイコンをタップすると、フィルターや明るさなどがランダムで変更されます。
コレだ!という組み合わせになるまで何度もタップしまくりましょう!
「グランジ」機能で渋い雰囲気に変えよう!

「グランジ」での加工は上の「レトロラックス」に近い感じなのですが、傷というよりくすんだ雰囲気にできる機能です。
「グランジ」という言葉自体が元々ロックのジャンルの1つで“薄汚い”みたいな意味なので、

Snapseedのツールにあるアイコンはギターのヘッドがモチーフになっています。
こちらもテンプレートのフィルターがあって、

上の画像の様に5種類用意されています。
さらに、それぞれにマイナーチェンジが複数用意されていて、

選択中のフィルターをさらにタップすると模様が変わります。
あと、写真を加工している時に謎のボタンが出てきます。

これです。
これは、くすんだ雰囲気を出したい範囲を選択できるもので、この点の周辺は加工が弱くなります。

点の位置を動かしたり、指2本でピンチイン・ピンチアウトすると有効範囲を変更できます。

中心のサイズ+100

中心のサイズ+0
中心のサイズを変えるだけでこんなに変わるので、写真を薄汚れさせたい場合は「グランジ」機能を使いましょう!
Snapseed
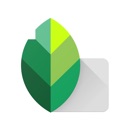
開発:Google LLC
掲載時の価格:無料
Ver:iOS 2.18.2 / Android 端末により異なります