
iPadでもフリック入力ができる!おすすめキーボードアプリもご紹介
Contents[OPEN]
注意!位置を下にしすぎると分割が解除される
分割した状態で右下のボタンを軽くタップしながら上下にスライドさせれば、好きな位置にキーボードを移動させることができます。
しかし、下にスライドさせ過ぎてしまうと分割表示が解除され、通常の一体型のキーボードに戻り、画面下に固定されてしまうので注意して下さい。
【iPadでフリック入力をする】キーボードを「フローティング」設置する
「iPad OS 13.1」を搭載したiPadから、「フローディングキーボード」という機能が使えるようになりました。
この機能を使うとキーボードが小さく表示されて好きな位置に移動できるようになりますが、かな入力に切り替えればキーボードを分割させなくてもフリック入力できるようになります。
では、キーボードをフローディングで設置する方法を詳しく見ていきましょう。
設定手順
キーボードをフローディングにして設置するには、以下の手順で設定を行って下さい。
入力フォームなどをタップしてキーボードを表示させたら、右下のボタンを長押しします。

ボタンを押したまま上にスライドして「フローディング」をタップしましょう。

これで、キーボードがフローディング表示されるようになりました。

ちなみに、通常のキーボード上でピンチイン(2本の指でつまむ動き)をすれば、ボタンを使わずにフローディング表示に変更することもできます。
逆に、フローディング表示のキーボード上でピンチアウト(2本の指で広げる動き)をすれば、通常のキーボードに戻すことができます。
キーボード位置の動かし方
キーボードをフローディングにすると固定が解除され、位置を自由に動かせるようになります。
位置を動かすには、キーボードの下に表示されている「-」のアイコンを軽くタップしたまま、上下左右にスライドさせるだけでOKです。

iPadのフリック入力と相性が良いキーボードアプリ
iPadの標準キーボードでもフリック入力するのに特に問題はありませんが、ここではフリック入力と相性が良い他社製のキーボードアプリを3つご紹介します!
「Gboard」
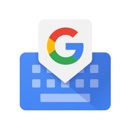
開発:Google LLC
掲載時の価格:無料
Ver:iOS 2.3.16 / Android Varies with device
「Gboard」とは、iOSデバイスやAndroid向けにGoogleが開発した多言語対応のキーボードアプリです。
2019年時点で916の言語がサポートされており、もちろん日本語に設定することも可能です。
キーボードは前面に表示されるタイプなのでひとつひとつのキーは打ちやすいですが、大きさを自由に変更できないのがデメリットですね。
ちなみに、キーボード上でGoogle検索ができるので、文字を入力しながら調べ物をしたい時、わざわざブラウザを開かなくても検索できてとても便利です。