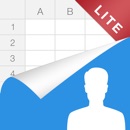【iPhone】知ってると便利!連絡先をエクスポートする方法
Contents[OPEN]
【iPhone】連絡先をエクスポートする方法「Gmail」
3番目に紹介するのは、iPhoneの連絡先をGmailにエクスポートする方法です。iPhoneの連絡先をGmailエクスポートするには、専用のソフトウェアを使用する必要があります。ここでは「TunesGo」を使って説明します。下記のリンクにアクセスして「TunesGo」をインストールしましょう。
操作手順
「TunesGo」がインストールできたら開きましょう。iPhoneとPCをUSBケーブルでつなぎ、iPhoneの連絡先をインポートしましょう。インポートが終了したら、画面の上メニューの中に表示されているタブの中から「情報」を選択しクリックしましょう。

iPhoneからインポートされた連絡先が表示されます。「インポート」のタグが画面の上メニューの下に表示されているのでクリックしましょう。

プルダウンメニューが表示されるので、表示されている項目の中から「vCardフィルから」を選択しクリックしましょう。

次に、PCブラウザから「Gmail」を立ち上げてログインしましょう。「Gmail」が開いたら画面左の「アカウント」アイコンの下に4つのアイコンが表示されているので、「人」で表示された「連絡先」アイコンを選択しクリックしましょう。

「連絡先」が左側に表示されます。連絡先画面の右上に「転送」アイコンが表示されているのでクリックしましょう。

連絡先画面が開きます。画面の左にメニューが表示されているので「インポート」を選択しクリックしましょう。

「連絡先のインポート」のポップアップが表示されます。「ファイルを選択」を押して、先ほど「TunesGo」で作成した「vCard」ファイルの連絡先を選択します。選択したら「インポート」を押せば完了です。

Gmailを使ってエクスポートするメリット
iPhoneの連絡先をGmailにエクスポートすることには大きなメリットがあります。Gmailはビジネスメールとして世界中で使用されているほどセキュリティの面でも機能性の面でも優れたメールサービスです。Gmailはインターネットへのアクセスさえできれば、どこにいても、どんなデバイスからでもアクセスできます。
例えば旅行先でスマホを落として壊してしまったり、紛失してしまったりしても、ホテルなどのPCを使い、Gmailにアクセスすれば、連絡先を確認できるというわけです。また簡単にGmailから連絡先の復旧も行えます。
【iPhone】連絡先をエクスポートできるアプリ「SA 連絡先 Lite」を使う
4番目に紹介するのは、アプリを使ってiPhoneの連絡先をエクスポートする方法です。iPhoneの連絡先をエクスポートできるアプリはいろいろありますが、現在の最新iOSであるiOS 14に対応していないものもあるので注意してください。ここでは「SA 連絡先 Lite」を取り上げて説明します。
「SA 連絡先 Lite」とは
「SA 連絡先 Lite」アプリは、PCのiTunesを使わなくても簡単にiPhoneの連絡先データのエクスポートやデータ管理が行えるアプリです。「SA 連絡先 Lite」によってエクスポートされるiPhoneの連絡先データは、zipファイルとして送信されます。
「SA 連絡先 Lite」アプリは、iPhoneの連絡先データをPCのOutlookのアドレス帳に直接インポートできる、Excelファイルとしてデータを送信することも可能です。
連絡先をエクスポートする方法
「SA 連絡先 Lite」アプリがインストールされたら開きましょう。まず「iPhoneの連絡先へのアクセス」を求めるポップアップが表示されるので「OK」を押しましょう。

画面下にあるメニューの中から「エクスポート」を選択しクリックします。「電話帳をエクスポート」が立ち上がります。「電話帳全体」を選択し、「スタート」を押しましょう。

iPhoneの連絡先のデータがzipファイルとして作成されます。PCへの送信方法を選択しましょう。ここでは「メール」を選択します。

電子メールでの送信画面になるので、自分のメールアドレスを入力して送信しましょう。