
【スマホで動画編集】VLLOアプリの使い方を丁寧に解説するよ!
Contents[OPEN]
VLLO基本の使い方《保存(書き出し)する》
それでは、保存や書き出しする方法を紹介していきます。
書き出し手順
動画が完成した後で、右上のマークを選択してください。

解像度とフレームレートを選ぶことができるため、自分好みの数値にしてください。
高画質で保存(書き出し)するなら「最上」で「60」
高画質を希望する場合は、解像度は「最上」を選びましょう。
「最上」であれば、4K画質に対応下動画を書き出しできます。そして、動画の滑らかさを決めるフレームレートは「60」がおすすめです。フレームレートが高くなれば、スムーズな動きの動画を楽しめます。
ただ、元の素材の解像度が低い場合は、解像度とフレームレートを最上にしても高画質の動画には見えません。もともとの素材の質にもこだわってみましょう。
その後、抽出するを押せばカメラロールに動画を保存されます。抽出は時間がかかる場合があるため、アプリを閉じないように気を付けてください。
できあがった動画は、写真アプリから確認できます。確認して問題なければ、SNSにアップしてみてくださいね。
VLLO基本の使い方《便利機能》
ここからは、より便利に使う方法をまとめてみました。基本的な動画のやり方が理解できた人は、試してみてください。パソコンなしでも本格的な動画編集ができて驚くでしょう。
動画をスムーズに繋げるなら「トランジション」
トランジションとは、動画と動画の間に切り替えを入れられる機能です。
動画の間にある四角をタップしてください。画面下にできるトランジションの機能が9つあるので、自分に好きなトランジションを選び完了を選べばOKです。
トランジションの機能には、ズームやスライドなどがあります。自分好みの動画になるように手を加えてください。
凝った動画にしたいなら「ワイプ」
別画像を挿入することができる機能が、ワイプです。
画面下にあるPIPを選ぶと別の写真素材をバラエティー番組のワイプのように入れられます。位置調整をしながら入れることがおすすめです。
動画を解説する自分の様子や動画を見た友人のリアクションをワイプにして掲載すれば、テレビ番組のような仕上がりになります。
VLLO ブロ – 簡単に動画編集できるVLOGアプリ
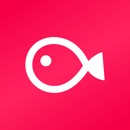
開発:vimosoft
掲載時の価格:無料
Ver:iOS 6.7.5 / Android 6.2.8