
【YouTube Music】プレイリスト・グループでの共有方法
Contents[OPEN]
- 1【YouTube Music】プレイリストを共有する方法
- 2【YouTube Music】YouTubeファミリープランで共有したい!《特徴と条件》
- 3【YouTube Music】共有したい!ファミリーグループの作り方
- 3.1「YouTube Premium」または「YouTube Music Premium」に登録しよう
- 3.2「ファミリープランを購入」を選んで登録する
- 3.3「アップグレード」をして登録する
- 3.4ファミリーグループの作成方法
- 4【YouTube Music】共有したい!ファミリーグループでできること《管理者》
- 5【YouTube Music】共有したい!ファミリーグループでできること《メンバー》
- 6【YouTube Music】共有したい!ファミリーグループで困ったら
- 7YouTube Musicでプレイリストや有料メンバーシップを共有してみよう!
【YouTube Music】共有したい!ファミリーグループでできること《管理者》
ここからは、ファミリーグループを作成した後にできる管理者の操作やその手順について解説していきます。
ファミリーメンバーを追加する
YouTube Musicの有料会員資格を家族と共有するには、まずファミリーグループに家族を招待してメンバーに追加する必要があります。
ファミリーメンバーを追加する手順は以下の通りです。
操作手順
- YouTubeアプリを起動。
- 有料サービスに登録するGoogleアカウントでログイン。
- ログインしたら、画面右上のユーザーアイコンをタップ。
- 「購入とメンバーシップ」を選択。
- 「家族共有の設定」の「編集」をタップ。
- 「ファミリーメンバーの招待」をタップ。
- 招待する家族のメールアドレスまたは電話番号を入力したら、「送信」をタップ。
参照:YouTubeヘルプ
ファミリーメンバーを削除する
共有をやめたい家族をファミリーグループから削除するには、以下の手順で操作を行って下さい。
操作手順
- YouTubeアプリを起動。
- 有料サービスに登録するGoogleアカウントでログイン。
- ログインしたら、画面右上のユーザーアイコンをタップ。
- 「購入とメンバーシップ」を選択。
- 「家族共有の設定」の「編集」をタップ。
- 削除するメンバーの名前を選択。
- 「メンバーを削除」をタップ。
参照:YouTubeヘルプ
支払い方法を変更する
YouTubeの有料サービスの月額料金は、クレジットカードやデビットカード、PayPalなど様々な方法で支払うことができます。
別の支払い方法に変更したい場合は、以下の手順で操作を行って下さい。
操作手順
- YouTubeアプリを起動。
- 有料サービスに登録するGoogleアカウントでログイン。
- ログインしたら、画面右上のユーザーアイコンをタップ。
- 「購入とメンバーシップ」を選択。
- 支払い方法を変更したい有料サービスを選択。
- 希望の支払い方法を変更。
参照:YouTubeヘルプ
有料サービスを解約するとどうなる?
グループの管理者が有料サービスを解約すると、グループに参加している家族も管理者と同じように有料会員の資格がなくなり、解約した有料サービスを利用できなくなるので注意が必要です。
ただし、請求期間の最終日までなら解約後も引き続きサービスを利用できます。
例えば、請求期間の最終日が4月1日で3月15日に解約した場合は、解約後も4月1日までは利用できるということになります。
なお、最終日はYouTubeアプリの「購入とメンバーシップ」の画面で確認できます。
有料サービスを解約する場合は、以下の手順で操作を行って下さい。
操作手順
- YouTubeアプリを起動。
- 有料サービスに登録するGoogleアカウントでログイン。
- ログインしたら、画面右上のユーザーアイコンをタップ。
- 「購入とメンバーシップ」を選択。
- 解約するメンバーシップを選択。
- 「解約する」をタップ。
- 解約する理由を選択したら、「次へ」をタップ。
- 確認画面がひょじされたら、「解約」をタップ。
参照:YouTubeヘルプ
これで解約完了です。
YouTube Music
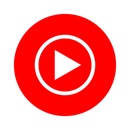
開発:Google LLC
掲載時の価格:無料
Ver:iOS 4.19 / Android Varies with device