
【Google Chrome】通知がうっとうしい!表示をオフにする方法は?
Contents[OPEN]
【Google Chrome】「通知の表示」設定の変更方法《iPhone》
まずは、iOS版のChromeアプリで通知設定を変更する方法をご紹介します。
基本的にGoogle Chromeの通知は表示されない
iPhoneやiPadなどのiOS端末向けのChromeアプリでは、「通知を表示」のメッセージやポップアップ通知は表示されない仕様になっています。
ただし、ポップアップの設定を有効にすると、画面上部に「パスワードを保存しますか?」「ページを翻訳しますか?」といったポップアップ通知が表示されるようになってしまいます。
通知を表示させたくないということであれば、これからご紹介する手順を参考にしてポップアップの設定を無効にして下さい。
ポップアップ通知をブロックする方法
iPhoneでポップアップ通知をブロックする方法は以下の通りです。
Chromeアプリを起動します。

画面右下のメニューアイコンをタップしましょう。

メニューを開いたら、「設定」を選択して下さい。

設定画面を開いたら、「コンテンツの設定」を選択します。

「ポップアップのブロック」を選択しましょう。

スイッチをタップして設定をオフにして下さい。

これで設定完了です。
【Google Chrome】「通知の表示」設定の変更方法《Android》
次に、Android版のChromeアプリで通知設定を変更する方法をご紹介します。
特定のサイトからの通知の設定を変更する
「通知の設定自体は有効にしておきたいけれど、Facebookだけ通知が届かないようにしたい…」というように、個別で設定を変更したい場合は、以下の手順で操作を行って下さい。
- Chromeアプリを起動。
- 画面右上のメニューアイコンをタップ。
- メニューを開いたら、「設定」を選択。
- メニューを開いたら、「サイトの設定」を選択。
- 設定画面を開いたら、「通知」を選択。
「サイト」の項目内を見てみると、通知が許可またはブロックされているWebサイトのURLが一覧で表示されています。
スイッチの色が青色になっているWebサイトは通知が許可、スイッチの色が灰色になっているWebサイトは通知がブロックされています。
このURLの右横にあるスイッチをタップすれば、通知設定のオン・オフを個別で切り替えられます。
すべてのサイトからの通知の設定を変更する
一括で通知設定を変更したい場合は、以下の手順で操作を行って下さい。
- Chromeアプリを起動。
- 画面右上のメニューアイコンをタップ。
- メニューを開いたら、「設定」を選択。
- メニューを開いたら、「サイトの設定」を選択。
- 「通知」を選択。
- 一番上に表示されている「通知の表示」のスイッチをタップして、設定のオン・オフを切り替える。
Google Chrome – ウェブブラウザ
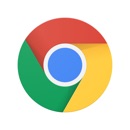
開発:Google LLC
掲載時の価格:無料
Ver:iOS 87.0.4280.77 / Android Varies with device
Google Chrome – ウェブブラウザ
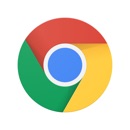
開発:Google LLC
掲載時の価格:無料
Ver:iOS 87.0.4280.77 / Android Varies with device