
【iPhone】動画再生できない・見れないときはこの対処方法!
Contents[OPEN]
- 1【iPhone】動画再生ができない・見られない!原因は?
- 2【iPhone】動画再生ができない・見られない!対処方法《ファイル形式》
- 3【iPhone】動画再生ができない・見られない!対処方法《通信環境》
- 4【iPhone】動画再生ができない・見られない!対処方法《容量》
- 5【iPhone】動画再生ができない・見られない!対処方法《ブラウザ》
- 5.1検索・閲覧履歴・Cookieを削除する方法(Safari)
- 5.2検索・閲覧履歴・Cookieを削除する方法(Firefox)
- 5.3検索・閲覧履歴・Cookieを削除する方法(Chrome)
- 5.4検索・閲覧履歴・Cookieを削除する方法(Edge)
- 5.5検索・閲覧履歴・Cookieを削除する方法(ドルフィン)
- 6【iPhone】カメラロールの動画再生ができない・見られないときは?
- 7動画が再生できなくなったら対処方法を試してみよう!
【iPhone】動画再生ができない・見られない!対処方法《ブラウザ》
続いて、ブラウザに溜まった閲覧履歴やCookieなどのデータを削除する方法をブラウザ別にご紹介します。
検索・閲覧履歴・Cookieを削除する方法(Safari)
Safariアプリのブラウザデータを削除する手順は以下の通りです。
「設定」アプリを起動します。

「Safari」をタップしましょう。

「履歴とWebサイトデータを消去」をタップして下さい。

確認画面が表示されたら、「履歴とデータを消去」をタップします。

これで削除完了です。
検索・閲覧履歴・Cookieを削除する方法(Firefox)
Firefox ウェブブラウザー


開発:Mozilla Corporation
掲載時の価格:無料
Ver:iOS 33.0 / Android 87.0.0-rc.1
Firefoxアプリのブラウザデータを削除する手順は以下の通りです。
操作手順
- 「Firefox」アプリを起動。
- 画面右下のメニューアイコン(三)をタップ。
- メニューを開いたら、「設定」を選択。
- 設定画面を開いたら、「データ管理」をタップ。
- 「すべてのウェブサイトデータを消去」をタップ。
これで削除完了です。
検索・閲覧履歴・Cookieを削除する方法(Chrome)
Google Chrome – ウェブブラウザ

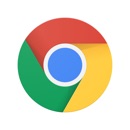
開発:Google LLC
掲載時の価格:無料
Ver:iOS 87.0.4280.163 / Android Varies with device
Chromeアプリのブラウザデータを削除する手順は以下の通りです。
操作手順
- 「Chrome」アプリを起動。
- 画面右下のメニューアイコン(…)をタップ。
- メニューを開いたら、「履歴」を選択。
- 履歴画面を開いたら、画面左下の「閲覧履歴データを削除」をタップ。
- 「期間」を「全期間」に設定。
- 「閲覧履歴」「Cookieとサイトデータ」「キャッシュされた画像とファイル」にチェックを入れる。
- 「閲覧履歴データの削除」をタップ。
- もう一度「閲覧履歴データの削除」をタップ。
これで削除完了です。
検索・閲覧履歴・Cookieを削除する方法(Edge)
Microsoft Edge


開発:Microsoft Corporation
掲載時の価格:無料
Ver:iOS 46.3.7 / Android Varies with device
Edgeアプリのブラウザデータを削除する手順は以下の通りです。
操作手順
- 「Edge」アプリを起動。
- 画面下部のメニューアイコン(…)をタップ。
- メニューを開いたら、「設定」を選択。
- 設定画面を開いたら、「プライバシーとセキュリティ」をタップ。
- 「閲覧データをクリア」をタップ。
- 「閲覧履歴」「Cookieとサイトデータ」「キャッシュされた画像とファイル」にチェックを入れる。
- 「クリア」をタップ。
- もう一度「クリア」をタップ。
これで削除完了です。
検索・閲覧履歴・Cookieを削除する方法(ドルフィン)
ドルフィン ブラウザ – 簡単なアドブロック & 高速ウェブ検索


開発:MOBOTAP INC.
掲載時の価格:無料
Ver:iOS 10.0.2 / Android 11.6.9JP
ドルフィンアプリのブラウザデータを削除する手順は以下の通りです。
操作手順
- 「ドルフィン」アプリを起動。
- 画面下部のイルカアイコンをタップ。
- 歯車アイコン(設定)をタップ。
- 設定画面を開いたら、「データの消去」をタップ。
- 「クッキーの消去」「キャッシュメモリを消去」にチェックを入れる。
- 「データの消去」をタップ。
これで削除完了です。