
【東京メトロ】フリーWi-Fiが便利♪接続方法や安全性を解説するよ
Contents[OPEN]
東京メトロのフリーWi-Fiに接続できないときは?
東京メトロのフリーWi-Fiの接続は簡単に行えますが、なぜか接続できない場合は以下の4つの対処法を試してみて下さい。
- 登録が済んでいるのか確認する
- Wi-Fiの電波を確認する
- Wi-Fiのオン・オフを切り替える
- スマホを再起動する
では、以上の4つの対処法をそれぞれ詳しく見ていきましょう。
登録が済んでいるのか確認する
東京メトロのフリーWi-Fiに接続できない場合は、まず本当にユーザー登録が済んでいるのか確認してみましょう。
自分では登録を済ませたつもりだったのに、実は手続きが途中で終わっていて登録が完了していなかった可能性があります。
「Metro_Free_Wi-Fi」を接続して「Access the internet here」をタップした後、メールアドレスの入力を求められた場合は登録が完了していないということになります。
そのため、先ほどご紹介した手順で登録をやり直してみて下さい。「Connected to the Internet」と表示されるまでは途中でブラウザを閉じないように注意しましょう。
Wi-Fiの電波を確認する
東京メトロのフリーWi-Fiは地下鉄のWi-Fiなので、場所によって電波が弱い場合もあります。
スマホのWi-Fiアイコンを確認してアンテナが1本しか立っていない場合は、3本たっている場所に移動してから再度接続してみましょう。
Wi-Fiのオン・オフを切り替える
東京メトロの駅構内や車両内に移動した時、それまで接続していた4GやWi-Fiから東京メトロのフリーWi-Fiへ接続が上手く切り替わらないことがあります。
この場合は、一度Wi-Fiの設定をオフにしてから再度オンにすることで接続できるようになります。
スマホを再起動する
上記の対処法を全て試しても改善しない場合は、以下の手順でスマホを再起動してみて下さい。
iPhone
- 端末の側面にある片方の音量調節ボタンとサイドボタンを同時に長押しする。
- 「スライドで電源オフ」のスライダを左から右へ動かして電源を切る。
- 電源が切れたら、サイドボタンを長押しする。
- Appleのロゴが表示されたら、サイドボタンから指を離す。
参照:Appleサポート
- 端末の側面にあるサイドボタンを長押しする。
- 「スライドで電源オフ」のスライダを左から右へ動かして電源を切る。
- 電源が切れたら、サイドボタンを長押しする。
- Appleのロゴが表示されたら、サイドボタンから指を離す。
参照:Appleサポート
- 端末の上部にあるトップボタンを長押しする。
- 「スライドで電源オフ」のスライダを左から右へ動かして電源を切る。
- 電源が切れたら、トップボタンを長押しする。
- Appleのロゴが表示されたら、トップボタンから指を離す。
参照:Appleサポート
Android
- 電源ボタンを長押しする。
- 電メニューが表示されたら、「再起動」をタップ。
東京メトロのフリーWi-Fiに接続して快適にネットを利用しよう!
東京メトロのフリーWi-Fiは訪日外国人向けのサービスですが、日本人でも問題なく無料で利用できます。
初回はユーザー登録が必要ですが、登録するのはメールアドレスのみですし、それ以降はボタンをタップするだけで簡単に接続できます。
1回の接続で連続3時間利用可能で、回数制限はないので、東京メトロに乗った時はフリーWi-Fiに接続して快適にネットを楽しみましょう!
Japan Wi-Fi
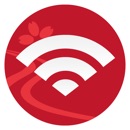
開発:NTT Broadband Platform, Inc.
掲載時の価格:無料
Ver:iOS 1.51.0 / Android 1.45.0