
【Chrome】トップページの設定とショートカットの変更方法を解説!
Contents[OPEN]
Chromeの起動時に新規タブが開く設定にする場合
Chromeを起動する時に新しいタブを開かせたい人は、以下の手順を行いましょう。
- 「Chrome」を開く
- 「縦3つ並ぶ点々マーク」の中の「設定」を開く
- 「起動時」の中の「新しいタブページ」にチェックを入れたら完了!
「Chrome」を開き三点マークをクリックします。

「設定」を開きます。

「起動時」を選択します。

「新しいタブページ」にチェックを入れたら完了です。

Chromeの起動時に前回終了時のページが開く設定にする場合
3番目は、Chromeを起動したときに前回Chromeを閉じた時に開いていたページを開く方法です。
この方法を設定したい人は、ぜひ以下の手順を行いましょう。
- 「Chrome」を開く
- 「縦3つ並ぶ点々マーク」の中の「設定」を開く
- 「起動時」の中の「前回開いていたページを開く」にチェックを入れたら完了
Chromeを開き三点マークをクリックします。

「設定」を開きます。

「起動時」を選択します。

「前回開いていたページを開く」にチェックを入れたら完了です。

【Chrome】PCでトップページのショートカット表示を設定する方法
トップページの検索欄の下に表示されている「ショートカット」も、PCから自分好みに設定できます。
アイコンで表示されているので、とても分かりやすくて便利です。
具体的に設定できるのは、
- 「カスタムショートカット」で設定する
- 「よくアクセスするサイト」を設定する
- 「ショートカットを非表示にする」を設定する
以上の3つとなるので、上から順にご紹介します。
「カスタムショートカット」で設定する場合
まずは以下の手順で「カスタムショートカット」の設定をしましょう。
- 「Chrome」を開く
- 「カスタマイズ」を開く
- 「ショートカット」を開く
- 「カスタムショートカット」にチェックを入れる
- あとは「完了」を押す
「Chrome」を開いて、「カスタマイズ」を開きます。

「ショートカット」を開きます。

「カスタムショートカット」にチェックを入れて「完了」を押します。

次に、トップページに戻って「ショートカット」に好みのウェブサイトのURLを設定しましょう。
- 「+」を開く
- 「サイト名」と「ウェブサイトのURL」を入力する
- あとは「完了」を押したら完了
「+」を開きます。

「サイト名」と「ウェブサイトのURL」を入力します。

あとは「完了」を押したら完了です。
「よくアクセスするサイト」を設定する場合
ブックマークに登録していなくても、PCで表示することが多いウェブサイトをショートカットに表示することができます。
とても便利なので、ぜひ以下の手順で設定を変更してみて下さい。
- 「Chrome」を開く
- 「カスタマイズ」を開く
- 「ショートカット」を開く
- 「よくアクセスするサイト」にチェックを入れる
- あとは「完了」を押したら完了
「Chrome」を開いて「カスタマイズ」を開きます。

「ショートカット」を開きます。

「よくアクセスするサイト」にチェックを入れ、あとは「完了」を押したら完了です。

「ショートカットを非表示にする」を設定するには?
ショートカットに表示されるサイトを変えたいわけではなく、「トップページにショートカットが表示されないようにしたい」という人もいるでしょう。
そんな人はぜひ、以下の手順でショートカットを非表示にしましょう。
- 「Chrome」を開く
- 「カスタマイズ」を開く
- 「ショートカット」を開く
- 「ショートカットを非表示にする」のバーをクリック
- あとは「完了」を押したら完了
「Chrome」を開いて、「カスタマイズ」を開きます。

「ショートカット」を開きます。

「ショートカットを非表示にする」のバーをクリックして、あとは「完了」を押したら完了です。(バーが青色になったらOKです)

ちなみに、上の手順をもう一度行って、バーを左側にしたら再びショートカットが表示されるようになります。
Google Chrome – ウェブブラウザ
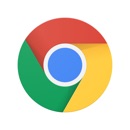
開発:Google LLC
掲載時の価格:無料
Ver:iOS 91.0.4472.80 / Android Varies with device