
チェキ風の写真を印刷する方法はコレ!飾って可愛い♪プレゼントにも♡
Contents[OPEN]
印刷する前に!アプリを使って写真をチェキ風に加工しよう!
写真が用意できたら、まずは写真を加工していきます。
ここでは、いくつかのおすすめアプリを使った加工方法をそれぞれ紹介します!
「LINE Camera」
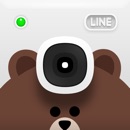
開発:LINE Corporation
掲載時の価格:無料
Ver:iOS 15.1.2 / Android 14.2.21
まず紹介するのは「LINE Camera」です。
「LINE Camera」を使う場合は、コラージュ機能を使ってチェキ風写真を作成します。

アプリを起動させたら、「コラージュ」を選択してください。

比率を4:3に変更します。

横に2枚並ぶコラージュを選択しましょう。

次に、写真を張り付けるスペースの調整を、下図のアイコンでおこないます。
①が格子、②が外枠、③が角の丸みの調整です。格子は100%、外枠・角は0%に合わせてください。
角の丸みは、チェキらしさを出したいのであれば角がしっかりついている方が良いので、0%に設定することをおすすめします。

次に、下部分に余白を作って、写真を取り込む部分を正方形にしましょう。

あとは、それぞれにチェキ風にしたい写真を当てはめるだけです。
作った枠に合わせて指でピンチイン・ピンチアウトして、写真の位置を調整してください。
プリントアウト後、ちょうど真ん中で切り離せば、チェキ風写真の完成です!
「PicsArt」

開発:PicsArt, Inc.
掲載時の価格:無料
Ver:iOS 17.6.3 / Android Varies with device
次に紹介するのは、「PicsArt」です。
「PicsArt」にはおしゃれなフレームがたくさんあります。
その中のポラロイド風のフレームを使えば、簡単にチェキ風写真が作ることが出来るんです!

アプリを立ち上げたら、画面上にある検索窓に「ポラロイド」と入力してください。

3つあるタブの中から「ステッカー」を選択し、その中から好みのフレームを選びましょう。
この中だと、チェキらしいのは赤枠で囲んだ物ですね!

選択したら「適用」を押します。

背景を選びます。

背景なしを選ぶことで、よりチェキ感が出ますよ。

設定したら、フレームサイズも調整してください。
中の枠が正方形になるように調整すれば、チェキっぽくなります。各ポイントを引っ張るなどして調整してみましょう。
「適用」を押してフレームができたら、いよいよ写真の埋め込みです!

画面下のアイコンの中から「写真の追加」を選択して、載せたい写真を選びます。

選んだら、「切り抜き」を押します。

追加した写真を正方形にしましょう。

あとは、先ほど作った正方形の枠に当てはまるように、写真を拡大すればOKです。
できたら「適用」を押して、端末に保存しておきましょう。
「写真プリント・現像 『さくっとプリント』」
こちらは、コンビニのプリンターを使う際におすすめのiPhone専用アプリです。
コンビニのプリンターにぴったりな画像が作れるので、コンビニ印刷する方に特におすすめとなっています。

まず、メニューを選びます。
そのままコンビニ印刷をしたい場合は、真ん中のメニューを選びましょう。

次にサイズ選びです。ここではLサイズを選択します。

次に、印刷したい写真の選択です。選択したら右下の「OK」を押してください。

チェキ風に仕上げたい時は、赤矢印で指しているボタンを押して編集を行います。

構図を「スクエア」、紙の向きを「縦」にしたら「OK」を押しましょう。

印刷は、右下のOKボタンを押してから、「印刷を予約する」を押せばOKです。
あとは、コンビニの機械で印刷してください!
「SNOW」
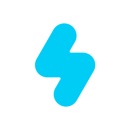
開発:SNOW INC.
掲載時の価格:無料
Ver:iOS 10.2.9 / Android Varies with device
次に紹介するのは、「SNOW」です。
顔フィルターでおなじみの「SNOW」でも、チェキ風の写真が作れます!

アプリを立ち上げたら、画面左下に出てくるアルバムボタンを選択します。
そして、チェキ風にしたい写真を選択してください。
SNOWの場合は、縦向きの写真がおすすめです。横向きの写真を選ぶと、後から選択するフレームが横になってしまうためです。
もし横向きの写真を使いたい場合は、あらかじめ縦向きの画像に編集しておくことをおすすめします。

写真を選択したら、画面下のアイコンの中から「スタンプ」を選択します。

「HOT」の中にチェキ風のフレームがあるので、それを選びましょう。

右下のチェックマークを押します。

最後に、保存すれば完了です。
「NOMO」

開発:Beijing Lingguang Zaixian Information Technology Limited
掲載時の価格:無料
Ver:iOS 1.5.126 / Android 1.5.126
「NOMO」はチェキ風の写真が撮れるカメラアプリです。
これから撮影する写真をチェキ風に仕上げたい時には、一番手軽だと思います!
とてもシンプルなアプリなので、初めての人でも簡単に使えますよ。

フレームに被写体が入るように合わせて、シャッターボタンを押すだけです。
90秒間で現像が完了するのでしばらく待ちましょう。これだけでチェキ風の写真が完成です!

また、下のボタンを押せば、端末内の写真もチェキ風にリメイクできます。
アルバムの中から写真を選択するだけです。

この際、端末の設定において、NOMOの写真設定を「すべての写真」にアクセスできるようにしておきましょう。
チェキ風の写真を印刷したい!アプリを使う方法
写真の加工ができたら、次はいよいよ印刷してみましょう!
最近では、専用のアプリを使って印刷が可能です。
おすすめの印刷アプリと使い方を紹介します。
「PrintSmash」

開発:Sharp Corporation
掲載時の価格:無料
Ver:iOS 3.7.0 / Android 3.6.0.116
こちらのアプリは、スマホ内の写真をコンビニなどで簡単に印刷できるアプリです。
スマホの位置情報とWi-Fiを利用したサービスになります。
写真はもちろんのこと、PDFファイルの印刷やスキャンしたデータをスマホに転送することなどもできるので、大変便利です!

アプリを開くと、今自分がいる周辺にあるコンビニで利用可能なコンビニ・プリントサービスが表示されます。

自分が印刷したいデータに対応しているコンビニに行き、店内に設置されているマルチコピー機を使って印刷の手続きを始めましょう。
コピー機の方で、「プリントサービス」の中にある「写真プリント」を選択し、さらに「スマートフォン」に進み、使用機種の選択をしてください。
今度はスマホ側で「Printsmash」を立ち上げます。

「写真を追加する」を押して、印刷したい写真を印刷したい分だけ選択します。
そして、「選択中の写真をプリントする」を押して、次に進みます。

「次へ」を押すと、コピー機とスマホとがWi-Fiで自動で接続されます。
コピー機側に表示されたパスワードをスマホ側に入力すると、データ転送されるので、あとはコピー機の操作をして、出力設定などを行った上で印刷しましょう。
「ファミリーマート ファミマフォトアプリ」

開発:FamilyMart Co.,Ltd.
掲載時の価格:無料
Ver:iOS 1.03 / Android 1.01
こちらは、ファミリーマートの店内に置かれたコピー機を使って印刷するためのアプリです。
アプリ内でフレームを設定したり、コメントを入れたりするなどの装飾も可能となっています!

まずは、アプリ上に印刷する写真をアップロードする必要があります。
アプリを立ち上げたら、「写真をアップロード」をタップして、印刷する写真を選択してください。

写真を選択すると以下のような画面になるので、必要に応じてトリミングなどを行い、良ければプリント番号を取得しましょう。
これでアップロードは完了です。あとはコピー機で操作を行います。
「プリントサービス」→「ネットワークプリント」の順に進み、先ほどスマホで発行した番号を入力すればOKです。
あとは、プリントメニューを選択して印刷を開始してください。
「netprint」

開発:FUJIFILM Business Innovation Corp.
掲載時の価格:無料
Ver:iOS 3.4.0 / Android 4.0.0
こちらは、セブン-イレブンのプリントサービスです。
セブン-イレブン店内にあるコピー機を使って印刷を行う際に使います。

アプリを立ち上げてログインしたら、「フォト用紙にプリント」をタップして写真を選択してください。

そして、画面右上にある「送信」を押すと、アプリにデータがアップロードされ、印刷予約が完了します。
予約が完了したら、お近くのセブン-イレブンに行き、アップロード時に発行された予約番号を入力すれば印刷が可能です。
「写真プリント 写真の現像 ネットプリントは しまうまプリント」

開発:SHIMAUMA PRINT, Inc.
掲載時の価格:無料
Ver:iOS 1.1.19 / Android 1.1.15
続けて紹介するのは、「写真プリント 写真の現像 ネットプリントは しまうまプリント」です。
コンビニでの印刷は1枚から手軽にできますが、何枚も印刷する場合は、アプリで注文して配送してもらうサービスの方が便利かもしれません。
しまうまプリントは、アプリで注文できるサービスで、Lサイズの物だと8円というかなりの安さで印刷が可能です。
価格の面でも、大量印刷向きですね!!

アプリを立ち上げたら、まずは写真サイズを決めます。

そして、写真を選択し、「この写真でプリント枚数を選ぶ」をタップしてください。

次に、用紙選択です。
同じサイズでも印刷される紙の種類が異なるので、こだわりたい人はよく考えて選びましょう。

あとは、ログインもしくは新規の会員登録をし、配送先や支払い情報を入力し、注文を確定すれば完了です。
登録しているメールアドレス宛に、注文完了のメールが届くので、必ずそちらも確認しましょう。
「スマホ写真プリントinstapri(インスタプリ)ましかく写真とフォトブックアプリ」

開発:Fukuta DP Inc.
掲載時の価格:無料
Ver:iOS 1.7.3 / Android 1.4
こちらのアプリは、チェキ風の写真に加工して配送してくれるサービスです。
そのため、前もって写真を加工しておく手間がかかりません!

アプリを立ち上げたら、2つある商品のうち好きな方を選択します。
チェキ風の写真を作りたければ、「pinky set.」が良いでしょう。

印刷したい写真を端末からアプリにアップロードします。
左側のアイコンをタップし、写真を選択してください。
セット内容が20枚の商品なので、20枚まで写真の選択が可能です。

アップロードした写真をタップしていくと、赤枠部分の「プリントする写真」の場所に写真がアップされます。
印刷したい分だけ選択してください。

終わったら、右上の矢印を押し、枚数と値段を確認の上「確認」を押して進んでください。

次にフレームの選択です。
すでにこの時点でチェキ風に仕上がっているのですが、背景を変えたりトリミングしたりして、編集をしてみましょう。

右上の矢印を押してプレビューを確認できます。

OKであれば、さらに右上の矢印に進み、注文してください。

注文情報を入力するページに遷移するので、必要情報を入力の上注文を完了させましょう。
チェキ風の写真を印刷したい!コンビニのマルチコピー機を使う
チェキ風写真の印刷はコンビニでも簡単にできます!
コンビニには、コピー機が設置されていますよね。
昔は、コピーするだけの機械でしたが、最近はコピーだけでなく写真やデータの印刷が可能な多機能な機械になっています。
ファミリーマートで印刷する方法
ファミリーマートで印刷する場合は、先に紹介した「ファミマフォトアプリ」にデータをアップロードした上で、それをコピー機に転送して印刷します。
セブン-イレブンで印刷する方法

開発:FUJIFILM Business Innovation Corp.
掲載時の価格:無料
Ver:iOS 2.1.0 / Android 4.0.0
セブン-イレブンは「netprint」もしくは「かんたんnetprint」を利用して印刷します。
「netprint」は会員登録が必要ですが、「かんたんnetprint」なら会員登録不要で利用できるので、手軽に印刷できますよ。

アプリを立ち上げたら、右下の「+」ボタンから印刷したい写真を選んで、「次へ」に進みます。

プレビューを確認の上、画面下部分で、写真サイズやカラーを選んで「登録」してください。
これでアプリ上に写真がアップロードされたので、あとはnetprintと同様、セブン-イレブン店内にある機械を使って印刷すればOKです。
ローソンで印刷をする方法
ローソンを利用する場合は、先で紹介した「PrintSmash」を使って印刷しましょう。
「PrintSmash」にデータをアップロードして、ローソン店内にあるコピー機を使って印刷します。
チェキ風の写真を印刷したら!可愛くアレンジしよう♡
最後に、印刷したチェキ風の写真を可愛くアレンジする方法について紹介します!
マスキングテープでおしゃれに!
100円ショップなどでも売られているマスキングテープを利用します。
簡単にはがせますし、壁に貼るときにマスキングテープで貼るだけで十分可愛く仕上がります。
その際、写真を1列に並べるだけでなく、写真でハートや星などの形を作るようにして貼るのもおしゃれですよ。
クリップや紐を使って壁に飾ろう!
壁などに紐を張って、そこにクリップを使って写真を固定するのもおしゃれです。
クリップでとめているだけなので、簡単に違う写真に変えることもできます!
