
【Android】キーボードの変更・切り替えをする方法をご紹介!
Contents[OPEN]
- 1【Android】キーボードを変更したい!知っておきたいこと
- 2【Android】変更をする前に!使用中のキーボードを確認しよう
- 2.1使用中のキーボードを確認する方法
- 2.2使いたいキーボードを有効にする方法
- 2.3右下の「キーボードアイコン」から変更できるか確認しよう
- 2.4Google 日本語入力を使っている人に!Gboardのインストール方法
- 3【Android】使用中のキーボードを変更する方法《Galaxyキーボード》
- 4【Android】使用中のキーボードを変更する方法《Gboard》
- 4.1日本語・英語の入力でレイアウトを変更して使う方法
- 4.2日本語・英語の入力で「12キー(テンキー)」のみを使う方法
- 4.3日本語・英語の入力で「QWERTYキーボード」のみを使う方法
- 4.4キーボードの表示位置を調整する
- 5【Android】使用中のキーボードを変更する方法《S-Shoin》
- 6【Android】インストールしたキーボードアプリに変更したい!おすすめは?
- 7おすすめキーボード③「Microsoft SwiftKeyキーボード」
- 8Androidスマホのキーボードを変更しテキスト入力を楽に行おう!
使いたいキーボードを有効にする方法
お気に入りのキーボードアプリをインストールしても、Androidスマホの設定で有効になっていなければ利用することはできません。
これから使用したいキーボードを有効に設定する方法を説明します。
ホーム画面にある「設定」アプリを開きましょう。

「システム」をタップします。

「言語と入力」をタップしましょう。

「仮想キーボード」をタップします。

「キーボードを管理」をタップしましょう。

「キーボードを管理」の画面にインストールされているすべてのキーボードアプリが表示されているので、利用したいアプリを「ON」に設定すれば利用できるようになります。

右下の「キーボードアイコン」から変更できるか確認しよう
インストールして有効化したキーボードアプリが端末に反映されているかどうかはLINEアプリなどで確認できます。
先ほど説明したように「キーボード」アイコンをタップするとキーボードの変更のためのポップアップが表示され、そこにアプリが表示されていれば有効化が反映されていることを意味します。

Google 日本語入力を使っている人に!Gboardのインストール方法
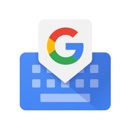
開発:Google LLC
掲載時の価格:無料
Ver:iOS 2.3.16 / Android Varies with device
自分のデバイスにまだ「Gboard」をインストールしていない方は、「Google Play」アプリを開いてアプリをインストールしましょう。
インストール後、この記事で紹介した手順でアプリを有効化しましょう。

【Android】使用中のキーボードを変更する方法《Galaxyキーボード》
ここからは3つのアプリを取り上げて、ユーザー目線でどのようにキーボードの配置スタイルを言語別に使い分けて設定できるかを説明していきます。
最初に紹介するのはGalaxyスマホに標準インストールされているSamsungキーボードです。数あるAndroidスマホのメーカの中で標準仮想キーボードの評判が高いのがGalaxyです。
日本語・英語入力でレイアウトを変更して使う方法
操作方法を分かりやすく説明するため、ここではLINEアプリを利用します。
LINEアプリのトークルームを開きましょう。テキスト入力バーをタップするとキーボードが表示されます。
キーボードの中に「歯車」で表示された「設定」アイコンがあるのでタップしましょう。

Samsungキーボード画面が立ち上がるので「言語とタイプ」をタップします。

「言語とタイプ」画面に「English(US)」と「日本語」があるので、「English(US」を「QWERTYキーボード」に、「日本語」を「テンキーフリックなしキーボード」または「テンキーフリックありキーボード」に設定しましょう。

LINEアプリのトークルームに戻ります。キーボード内に表示されている「地球儀」キーをタップしましょう。ちなみに今は「テンキーフリックなしキーボード」に設定されています。

英語キーボードが「QWERTYキーボード」に切り替わりました。「地球儀」キーをもう一度タップすれば日本語の「テンキー」に戻ります。

日本語・英語の入力で「12キー(テンキー)」のみを使う方法
次に、日本語も英語もすべて「テンキー」に固定する設定方法を説明します。
先ほどの「言語とタイプ」画面に戻りましょう。「English(US)」をタップしましょう。

プルダウンメニューが表示されるので「テンキー」を選びタップします。

これで日本語も英語もキーボードは「テンキー」に設定されました。

LINEアプリのトークルームに戻ります。キーボード内に表示されている「地球儀」キーをタップしましょう。

英語キーボードも「テンキー」になりました。
