
【Chromecast】PCと接続してテレビで動画を楽しむ方法!
Contents[OPEN]
デバイスの設定をする方法
スマホでGoogle ホームを開き、「Chromecastをセットアップ」を選択します。

Wi-Fiなどに問題なく接続されていれば、このような画面が表示されるので「はい」を選びましょう。

テレビ画面に注目しましょう。ここまで正常に完了していれば、ローマ字と数字を組み合わせた4文字が表示されるので、スマホのものと合致しているか確認して「はい」を選択。

これで、スマホでの設定は完了です。
Wi-Fiの設定をする方法
次はWi-Fiを設定していきます。先ほどの画面からさらに進むと、どのWi-Fiに接続するか指定する画面へ移動します。スマホと接続しているものと同じWi-Fiを選択してください。

すると下記画面に移動します。しばらく時間がかかることもあるので、完了まで待ちましょう。

以上で、初期設定は完了です。スマホのミラーリングなどが利用可能になりました。
【Chromecast】PCを使ってテレビに映像を映す方法
初期設定が終わったら、いよいよPCの画面をテレビへ写していきます。
デスクトップやブラウザを映したいのか、それとも保存されているファイルを映したいかなどによって、やり方が若干異なりますので、これから確認する方法をぜひ参考にしてみてください。
「キャストアイコン」から動画をテレビに表示する
Chromecastと接続したい場合は、下記の液晶画面と電波を組み合わせたようなアイコンをクリックしましょう。

すると、画面右上に接続可能なデバイスが表示されます。

ホームで決めた「部屋の名前」のものを選んでください。これでテレビに動画を映し出せます。
「ファイルをキャスト」から動画・音楽の再生をする
Chromeで再生可能な音楽や動画のファイルもキャスト可能です。やり方は、ブラウザ右上のアイコンを選択し、メニューから「キャスト」を選択します。

キャスト可能なデバイスの一覧と、ソースが表示されるので「ソース」から「ファイルをキャスト」を選択。

あとは、好きな音楽や動画のファイルを選択すればOKです。
「デスクトップをキャスト」からPCの画面を映す
特定のファイル以外をテレビで楽しみたい場合は、先ほどご紹介したソースからこちらを選んでください。

PCでのすべての動作が、テレビへ投影されます。
Chromeのタブでは開けないテキストファイルや資料ファイルを出力したい場合などに、ぜひ活用してみてください。
Google Home
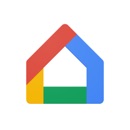
開発:Google LLC
掲載時の価格:無料
Ver:iOS 2.40.104 / Android 2.40.1.10