
簡単!iPhone標準アプリでPDFを作成!手順・編集方法をご紹介
Contents[OPEN]
- 1iPhoneでPDFを作成する方法は?
- 2iPhoneでPDFを作成する方法《メモアプリ》
- 3iPhoneでPDFを作成する方法《メモアプリでスキャン》
- 3.1手順①「メモ」アプリで新規作成をする
- 3.2手順②「書類をスキャン」をタップする
- 3.3手順③書類をスキャン・微調整する
- 3.4手順④スキャンした書類をタップし「ファイル」アプリに保存する
- 3.5作成したPDFは「ファイル」アプリで確認できる
- 4iPhoneでPDFを作成する方法《ファイルアプリでスキャン》
- 5iPhoneのメモ・ファイルアプリでスキャンできないときの対処法
- 6iPhoneでPDFを作成するおすすめアプリ
- 7iPhoneで作成したPDFを編集できるおすすめアプリ
- 8iPhoneの標準アプリを使ってPDFを作成してみよう!
iPhoneのメモ・ファイルアプリでスキャンできないときの対処法
iPhoneの「メモ」アプリや「ファイル」アプリでPDF化したい書類をスキャンできない時は、以下の対処法を試してみて下さい。
- メモの保存場所を確認・変更する
- iOSが最新バージョンか確認する
- iPhoneを再起動する
では、以上の3つの対処法をそれぞれ詳しく見ていきましょう。
メモの保存場所を確認・変更する
「メモ」アプリで書類をスキャンするには、メモの作成画面を開くと表示されるメニューから「+」ボタンをタップして「書類をスキャン」を選択します。
しかし、画面下部にメニューが表示されなくてスキャンできないことがあります。
これは、メモの保存場所が「iPhone」「iCloud」以外になっているのが原因です。

「Yahoo!メール」や「Gmail」など、「iPhone」「iCloud」以外に場所に保存されているメモではスキャン機能が使えないので、まずはメモの保存場所を確認してみましょう。
もし、「iPhone」「iCloud」が保存場所に表示されない場合は、以下の手順で表示されるように設定を変更して下さい。
- 「設定」アプリを起動。
- 「メモ」をタップ。
- 「”iPhone”アカウント」の設定をオン(スイッチの色が緑)にする。
- 「設定」アプリを起動。
- 一番上に表示されているユーザー名をタップ。
- 「iCloud」をタップ。
- 「メモ」の設定をオン(スイッチの色が緑)にする。
iOSが最新バージョンか確認する
「メモ」アプリや「ファイル」アプリでスキャンできない時は、iOSが最新バージョンになっているか確認してみましょう。
「メモ」アプリのスキャン機能はiOS 11以降、「ファイル」アプリのスキャン機能はiOS 13以降にアップデートしたiPhoneでないと利用できません。
それ以前のバージョンでは「書類とスキャン」の項目が表示されないので、バージョンが古い場合は最新版にアップデートしましょう。
アップデートを行う時は、その前に以下の4つの準備をしておいて下さい。
- iCloudやiTunesでバックアップをとっておく
- ストレージの空き容量を十分に確保しておく
- 電波状態が安定したWi-Fiに接続しておく
- 端末を充電器に挿しておく
準備が完了したら、以下の手順でiOSのアップデートを行いましょう。
- 「設定」アプリを起動。
- 「一般」をタップ。
- 「ソフトウェア・アップデート」をタップ。
- 「ダウンロードとインストール」をタップ。
- パスコードの入力を求められた場合は、iPhoneのパスコードを入力。
- 「利用条件」が表示された場合は、画面右下の「同意する」をタップ。
- アップデートに必要なファイルのダウンロードが終わったら、「今すぐインストール」をタップ。
参照:Appleサポート
そしたら、iOSのアップデートが完了するまでしばらく待ちます。
iPhoneを再起動する
iOSが最新バージョンにアップデートされているのにそれでもスキャンできない場合は、使っているiPhoneを一度再起動してみて下さい。
- 端末の左側にあるいずれか片方の音量調節ボタンと、右側にあるサイドボタンを同時に長押しする。
- 「スライドで電源オフ」のスライダを左から右へ動かして電源を切る。
- 電源が切れたら、サイドボタンを長押しする。
- Appleのロゴが表示されたら、サイドボタンから指を離す。
参照:Appleサポート
- 端末の右側にあるサイドボタンを長押しする。
- 「スライドで電源オフ」のスライダを左から右へ動かして電源を切る。
- 電源が切れたら、サイドボタンを長押しする。
- Appleのロゴが表示されたら、サイドボタンから指を離す。
参照:Appleサポート
- 端末の上側にあるトップボタンを長押しする。
- 「スライドで電源オフ」のスライダを左から右へ動かして電源を切る。
- 電源が切れたら、トップボタンを長押しする。
- Appleのロゴが表示されたら、トップボタンから指を離す。
参照:Appleサポート
これで再起動完了です。
iPhoneでPDFを作成するおすすめアプリ
App Storeで配信されている専用アプリを使ってPDFを作成することも可能です。
ここでは、特におすすめしたいPDFアプリを3つご紹介します。
Microsoft Office Lens
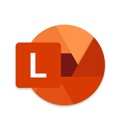
開発:Microsoft Corporation
掲載時の価格:無料
Ver:iOS 2.51
「Microsoft Office Lens」はマイクロソフト社が提供しているPDF作成アプリで、iOS 13.0以降にアップデートしたiPhoneで利用できます。
このアプリでは、画像をPDFやWord、PowerPoint、Excelファイルに変換したり、手書きの書類をデジタル化したり、OneNoteやOneDrive、端末内に保存したりすることができます。