
【Google 認証システム】確認用のコードを取得する方法は?
Contents[OPEN]
- 1【Google 認証システム】確認用のコードを取得したい!《基礎知識》
- 2【Google 認証システム】確認用のコードを取得したい!《設定方法》
- 3【Google 認証システム】確認用のコードを取得したい!《取得する方法》
- 3.1認証システムでコードを取得するスマホを設定
- 3.2アプリでコードを取得してログインする方法
- 3.3コードを取得するスマホを変更したい場合
- 3.4【Android】確認用のコードがおかしいときの対処法
- 4【Google 認証システム】確認用のコードを複数使う場合
- 5「G-XXXがあなたのGoogle確認コードです。」が送信されてきた場合は
- 6Google 認証システムを使って不正ログインを防ごう!
コードを取得するスマホを変更したい場合
機種変更や故障などで確認用コードを取得するスマホを変更したい場合は、以下の手順で設定を行って下さい。
- ブラウザを開いたら、「Google アカウント」にアクセス。
- ログインが完了したら、左サイドバーの「セキュリティ」をクリック。
- 「2段階認証プロセス」をクリック。
- パスワードを入力したら、「次へ」をクリック。
- 「利用できる2つ目の手順」の「認証システムアプリ」で「スマートフォンを変更」をクリック。
- スマホの種類を選択したら、「次へ」クリック。
- 新しいスマホで「Google 認証システム」アプリを起動したら、「QRコードをスキャン」をタップ。
- 表示されているQRコードを新しいスマホで読み取ったら、「次へ」をクリック。
- アプリに表示された6桁の確認用コードを入力したら、「次へ」をクリック。
これで設定完了です。
【Android】確認用のコードがおかしいときの対処法
AndroidスマホのGoogle 認証システムに表示された確認用コードでログインできない場合は、まず以下の点を確認して下さい。
- 確認用コードの有効期限が切れていないか
- スマホの時刻が現地のタイムゾーンで正しく設定されているか
有効期限が切れていない・スマホの時刻が正しく設定されているのにログインできない場合は、以下の手順でGoogle 認証システムとスマホの時刻を同期して下さい。
- 「Google 認証システム」アプリを起動。
- 画面右上のその他メニューをタップ。
- 「コードの時刻調整」をタップ。
- 「今すぐ同期」をタップ。
- 時刻が同期されているか確認。
これで、表示された確認用コードを使ってログインできるようになります。
【Google 認証システム】確認用のコードを複数使う場合
Google 認証システムは、複数のデバイスにインストールして確認用コードを取得、または複数のアカウントの確認用コードを1つのデバイスで取得することも可能です。
では、複数のデバイス・アカウントでGoogle 認証システムを使う時の設定方法をそれぞれ詳しく見ていきましょう。
複数のデバイスでGoogle 認証システムを使う場合
Google 認証システムは、スマホやタブレットなど複数のデバイスにインストールして確認用コードを受け取ることができます。
この場合は、まず各デバイスにGoogle 認証システムのアプリをインストールして下さい。
インストールが完了したら、確認コードを各デバイスで取得するための設定を行いますが、すでにGoogle 認証システムの設定が済んでいるデバイスがある場合は、以下の手順で一旦設定を削除します。
ブラウザを開いたら、「Google アカウント」にアクセスします。
ログインが完了したら、左サイドバーの「セキュリティ」をクリックしましょう。

「2段階認証プロセス」をクリックして下さい。

パスワードを入力したら、「次へ」をクリックします。

「利用できる2つ目の手順」の「認証システムアプリ」のごみ箱アイコンをクリックしましょう。

確認画面が表示されたら、「OK」をクリックして下さい。

削除が完了したら、以下の手順で各デバイスの設定を行います。
「2つ目の手順を追加してログインを確認する」の「認証システムアプリ」で「設定」をクリックします。

スマホの種類を選択したら、「次へ」クリックしましょう。
iPhoneとAndroidの両方設定する場合は、どちらでも構いません。

各デバイスで「Google 認証システム」アプリを起動したら、「QRコードをスキャン」をタップして下さい。

全てのデバイスで表示されているQRコードを読み取ったら、「次へ」をクリックします。

最後にQRコードを読み取ったデバイスのアプリに表示された6桁の確認用コードを入力したら、「次へ」をクリックしましょう。

複数のアカウントでGoogle 認証システムを使う場合
Google 認証システムは、同じデバイスで複数のGoogle アカウントの確認用コードを生成することもできます。
この場合は、各アカウントで「2段階認証システム」を有効にした後、アカウントとアプリを紐付けていけばOKです。
設定手順は先ほどご紹介したのと全く変わらないので、1つ目のアカウントの設定が済んでしまえば、2つ目以降はスムーズに設定できると思います。
Google Authenticator
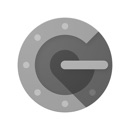
開発:Google LLC
掲載時の価格:無料
Ver:iOS 3.2.0 / Android Varies with device