
【Google】「不審なログイン試行をブロックしました」の対処法!
Contents[OPEN]
アカウントアクティビティを確認する
「不審なログイン試行をブロックしました」というメールが送られてきたら、まずGoogle アカウントにログインしてアカウントアクティビティを確認しましょう。
ブラウザを開いたら、Google アカウントにアクセスします。
次に、「Google アカウントに移動」をクリックしましょう。

ユーザー名とパスワードを入力してアカウントにログインして下さい。

ログインが完了したら、左サイドバーの「セキュリティ」をクリックします。

「最近のセキュリティ関連のアクティビティを確認」をクリックしましょう。

最近のアクティビティで見慣れない場所やデバイスからログインされていないか確認しましょう。
もし、不審なアクティビティがあった場合、画面上部の「不審なアクティビティがありますか?」をクリックし、画面の指示に従って新しいパスワードへ変更して下さい。

不審なメッセージが届いたらGoogleに報告を!
氏名や住所などの個人情報や、クレジットカード情報を要求するような不審なメッセージが届いた場合は、以下の手順でGoogleに報告して下さい。
Googleに報告しておけば、今後同じようなメッセージが届かないようGoogleが対応してくれます。
- ブラウザを開いたら、Gmailにアクセス。
- 「ログイン」をクリック。
- ユーザー名とパスワードを入力してアカウントにログイン。
- ログインが完了したら、Googleに報告する不審なメッセージを開く。
- メッセージの右上にあるメニューアイコンをクリック。
- 「フィッシングを報告」をクリック。
- 不審なメッセージをGoogleの審査担当チームに送信。
これで報告完了です。
【Google】「不審なログイン試行をブロックしました」とメールが届いたときの対処法
「不審なログイン試行をブロックしました」というメールが届いたとき、自分でログインした記憶がないのであれば、第三者が不正にログインを試みた可能性が高いです。
そのままにしておくとGoogle アカウントを乗っ取られて個人情報を盗み見られてしまう恐れもあるので、以下の方法でしっかりと対処して下さい。
- パスワードを変更する
- 2段階認証プロセスを設定する
- Google認証システムアプリを利用する
では、以上3つの対処法をそれぞれ詳しく見ていきましょう。
パスワードを変更する
「不審なログイン試行をブロックしました」というメールが届いたら、Google アカウントのパスワードを変更することをおすすめします。
第三者が推測しやすいパスワードや他のWebサービスと同じパスワードを設定していると、何回かログインを試すうちに認証を突破されてしまう可能性が高いです。
Google アカウントを乗っ取られないようにするためにも、第三者が推測しにくいパスワードを設定しましょう。
- ブラウザを開いたら、Google アカウントにアクセス。
- 「Google アカウントに移動」をクリック。
- ユーザー名とパスワードを入力してアカウントにログイン。
- ログインが完了したら、左サイドバーの「セキュリティ」をクリック。
- 「パスワード」をクリック。
- パスワードを入力したら、「次へ」をクリック。
- 新しいパスワードを入力。
- 「パスワードを変更」をクリック。
これで変更完了です。
2段階認証プロセスを設定する
メールが届いたらパスワードの変更と共に、2段階認証プロセス(※)の設定も行いましょう。
この機能を有効にすると、ログイン画面でパスワードを入力した後、SMS・音声通話・アプリを介して携帯電話番号に認証コードが送信されるようになります。
通常はユーザー名とパスワードの入力のみでログインできますが、設定後はそれに加えて認証コードを入力しないとログインできなくなります。
認証コードはログインのたびに変わるものですし、本人のスマホでないと確認できないので、「2段階認証プロセス」を設定しておけば安心です。
設定手順は、以下の通りです。
ブラウザを開いたら、Google アカウントにアクセスします。
次に、「Google アカウントに移動」をクリックしましょう。

ユーザー名とパスワードを入力してアカウントにログインして下さい。

ログインが完了したら、左サイドバーの「セキュリティ」をクリックします。

「2段階認証プロセス」をクリックしましょう。

パスワードを入力したら、「次へ」をクリックして下さい。

「使ってみる」をクリックします。

携帯電話番号を入力しましょう。

認証コードの取得方法を選択したら、「次へ」をクリックして下さい。

携帯電話番号に届いた認証コードを入力したら、「次へ」をクリックします。

「有効にする」をクリックしましょう。

これで設定完了です。
Google認証システムアプリを利用する
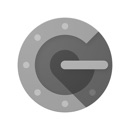
開発:Google LLC
掲載時の価格:無料
Ver:iOS 3.2.0 / Android Varies with device
Google アカウントで「2段階認証プロセス」を設定すると、「Google認証システムアプリ」を利用してログイン時に必要な認証コードを受け取ることができます。
アプリ上に表示される認証コードは1分ごとに自動更新されるので、SMSや音声通話で受け取る方法よりも安全にアカウントを保護できます。
アプリは、下記リンクよりインストールできます。
アプリをインストールしたら、ブラウザを開いてGoogle アカウントにログインし、必要な設定を行います。
ブラウザを開いたら、Google アカウントへアクセスします。
左サイドバーの「セキュリティ」をクリックしましょう。

「2段階認証プロセス」をクリックして下さい。

パスワードを入力したら、「次へ」をクリックします。

「2つ目の手順を追加してログインを確認する」の「認証システムアプリ」で「設定」をクリックしましょう。

使用しているスマホを選択したら、「次へ」クリックして下さい。

「Google認証システムアプリ」を起動したら、「QRコードをスキャン」をタップします。

表示されているQRコードをスマホで読み取りましょう。

アプリに表示された6桁の認証コードを入力したら、「次へ」をクリックして下さい。

これで設定完了です。
これからはGoogle アカウントへログインする際、パスワードに加えてアプリに表示される6桁の認証コードの入力が必要になります。
