
【Google マップ】有料道路を使わないルートに設定する手順!
Contents[OPEN]
【Google マップ】有料道路を使わないルートに設定する方法
では早速、Google マップで有料道路を使わないルートに設定する方法を見ていきましょう。
《手順①》経路を検索する
まずは、Google マップで出発地から目的地までの経路を検索します。
画面上部の検索バーに目的地の住所や名前を入力して検索しましょう。

すると、目的地の場所が赤いピンで表示されるので、画面下部の「経路」をタップして下さい。

《手順②》自動車を選択し「…」をタップする
「経路」をタップすると、出発地から目的地までの経路が表示されます。

徒歩や電車のルートが表示されている場合は、自動車を選択しましょう。

自動車を使った経路が表示されたら、画面右上の「…」をタップして下さい。

すると、画面下部にメニューが表示されるので、一番上の「経路オプション」をタップします。

《手順③》有料道路を使わない設定にする
「経路オプション」を開くと「高速道路を使わない」「有料道路を使わない」「フェリーを利用しない」の3つの項目が表示されます。
有料道路を使わないルートに設定したい場合は、「有料道路を使わない」をオン(スイッチの色が青色)にして下さい。

画面左上の「<」をタップすると、一般道だけを使うルートが表示されます。

《手順④》設定を保存!
Google マップは目的地への最短ルートが表示されるので、目的地が出発地の間に有料道路がある場合、通常は有料道路を使うルートが表示されます。
ですが、なるべく下道を使ってドライブを楽しみたい、有料道路の料金を節約したいという方は、ルートを検索するたびに有料道路を使わない設定に変更するのは面倒だと思います。
そんな時は、「経路オプション」で「有料道路を使わない」をオンにした後、その下に表示されている「設定を保存」をオンにして下さい。

これで、アプリを閉じても設定がリセットされず、次回以降も有料道路を使わないルートが自動的に表示されるようになります。
設定は端末ごとに保存されている
スマホやPCなど複数の端末でGoogle マップを利用されている方も多いと思いますが、経路オプションの設定はアカウントごとではなく端末ごとに保存されます。
複数の端末で同じGoogle アカウントにログインしていても、保存した設定は端末間で共有されないので、端末ごとに経路オプションの設定を保存する必要があります。
Google マップ – 乗換案内 & グルメ
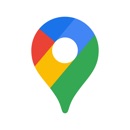
開発:Google LLC
掲載時の価格:無料
Ver:iOS 5.75 / Android Varies with device