
【Google フォト】データを守りながらアンインストールする方法
Contents[OPEN]
【Android】アンインストールする方法
Androidを使っている場合は、ホーム画面または設定から「Google フォト」のアプリをアンインストールして下さい。
- ホーム画面で「Google フォト」アプリのアイコンを長押しする。
- 画面上部の「アンインストール」やごみ箱アイコンのところまでアイコンを動かしたら指を離す。
- 確認画面が表示されたら、「OK」をタップ。
※Androidの場合は機種によって操作方法が異なる場合があるので注意して下さい。
- 「設定」アプリを起動。
- 「アプリと通知」をタップ。
- 「〇個のアプリをすべて表示」をタップ。
- 「Google フォト」をタップ。
- 「アンインストール」をタップ。
- 確認画面が表示されたら、「OK」をタップ。
※Androidの場合は機種によって操作方法が異なる場合があるので注意して下さい。
これでアンインストール完了です。
【Google フォト】PCからアンインストールする方法
続いて、Windows・MacでGoogle フォト(バックアップと同期)をアンインストールする方法を見ていきましょう。
【Windows】アンインストールする方法
WindowsのPCを使っている場合は、以下の手順で「バックアップと同期」のアプリをアンインストールして下さい。
手順①アカウントの接続を解除する
「バックアップと同期」のアプリをアンインストールする前に、まずは設定画面を開いてGoogle アカウントとの接続を解除しましょう。
画面右下のタスクバーにある「バックアップと同期」のアイコン(雲のアイコン)をクリックします。

画面右上のメニューアイコン(縦の3点リーダー)をクリックしましょう。

「設定」をクリックして下さい。

設定画面を開いたら、左メニューで「設定」をクリックします。

「アカウントの接続を解除」をクリックしましょう。

確認画面が表示されたら「接続を解除」をクリックして下さい。

これで解除完了です。
手順②「バックアップと同期」をアンインストールする
アカウントの接続を解除したら、以下の手順で「バックアップと同期」のアプリをアンインストールしましょう。
画面左下のスタートボタンをクリックします。

歯車アイコン(設定)をクリックしましょう。

Windowsの設定画面を開いたら、「アプリ」をクリックして下さい。

インストールされているアプリの一覧から「Backup and Sync from Google」をクリックします。

「アンインストール」をクリックしましょう。

もう一度「アンインストール」をクリックして下さい。

これでアンインストール完了です。
【Mac】アンインストールする方法
Macを使っている場合は、以下の手順で「バックアップと同期」のアプリをアンインストールして下さい。
手順①アカウントの接続を解除する
Windowsと同様に、まずは「バックアップと同期」の設定画面を開いてGoogle アカウントとの接続を解除しましょう。
- 画面右上のツールバーにある「バックアップと同期」のアイコン(雲のアイコン)をクリック。
- 画面右上のメニューアイコン(縦の3点リーダー)をクリック。
- 「設定」をクリック。
- 設定画面を開いたら、左メニューで「設定」をクリック。
- 「アカウントの接続を解除」をクリック。
- 確認画面が表示されたら、「接続を解除」をクリック。
これで解除完了です。
手順②「バックアップと同期」をアンインストールする
アカウントの接続を解除したら、以下の手順で「バックアップと同期」のアプリをアンインストールしましょう。
- 「Finder」を開く。
- 左メニューで「アプリケーション」をクリック。
- 「Googleのバックアップと同期」を右クリック。
- 「削除」をクリック。
これでアンインストール完了です。
Google フォトをアンインストールしてもデータは消えない!
Google フォトは、アプリをアンインストールしてもクラウド上のデータや端末のデータが削除されることはありません。
アプリがたくさん溜まってきたら、思い切って整理してみてくださいね。
Google フォト
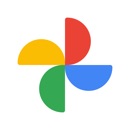
開発:Google LLC
掲載時の価格:無料
Ver:iOS 5.54 / Android Varies with device