
【Google フォト】画像・動画の圧縮をして容量を空ける方法!
写真や動画などのバックアップをするのに最適な方法がクラウドストレージですが、その中で最も人気があるのがGoogle フォトです。
今回は、Google フォトの限られた容量を存分に活用するために、アップロードする画像や動画を圧縮する方法を解説します!
Google フォト
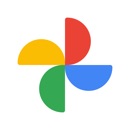
開発:Google LLC
掲載時の価格:無料
Ver:iOS 5.54 / Android Varies with device
Contents[OPEN]
【Google フォト】圧縮して容量を空けたい!《基礎知識》
たくさんのユーザーが利用しているおすすめのクラウドストレージが、この記事で取り上げるGoogle フォトです。
Google フォトは操作が簡単で便利ですが、容量の制限があります。
Google フォトの保存容量は15GBまで
Google フォトが世界中で人気がある理由の1つは、サービスを無料で利用できるだけでなく無制限に画像や動画のアップロードが行えたことでした。
ですが、このサービスは2021年5月31日に終了しました。
現在は15GBまで無料で利用できますが、それ以上の利用は有料となっています。
以前であれば、画像や動画のサイズや数を気にしなくても好きなだけGoogle フォトにアップロードできましたが、今は新たに設定された上限内でデータのアップロードをしなければなりません。
容量が増えてきたら圧縮しよう
限られたGoogle フォトの容量の中でたくさんの写真や動画などのデータをアップロードするには、データのサイズを小さくしなければなりません。
そのために必要なのが、データの圧縮です。
データの圧縮とは、データ本来の姿や性質をできる限り保った状態でデータ量を減らし、別のデータに変換してサイズダウンを行うことを意味します。
データの圧縮を行えば、たくさんの写真や動画のデータをGoogle フォトにアップロードできるようになります。
【Google フォト】圧縮をして容量を空ける方法
Google フォトに画像や動画のデータをアップロードするための圧縮作業は、Google フォトに搭載されている圧縮機能を使えば簡単にできるので、「Safari」や「Google Play」からアプリやソフトウェアをインストールする必要はありません。
ウェブ版のGoogle フォトから行おう
画像データや動画データの圧縮は「Google フォト」アプリではできません。
Webブラウザ版Google フォトでしか行えないので、「Safari」や「Google Play」といったブラウザアプリを使ってGoogle フォトの公式ページにアクセスして作業を行ってください。
操作方法を説明します。
最初に取り上げるのは、スマホのWebブラウザ版での操作方法です。
スマホのWebブラウザ版での操作手順
「Safari」アプリ、または「Google Chrome」アプリを開いて下記のリンクにアクセスしましょう。アクセスする前にGoogle アカウントにログインしておきましょう。
Google フォトが立ち上がったら、画面左上に表示されている「≡」をタップします。

メニューが表示されるので、表示されている項目の中から「設定」を選びタップしましょう。

「写真と動画のアップロード サイズ」という項目が画面の上部に表示され、その中に「容量を開放」と青色で表示されているのでタップしましょう。

「元の画質のアイテムを保存容量の節約画質に圧縮します」というポップアップが表示されるので「圧縮」をタップします。

確認ポップアップが表示されるので「圧縮」を選択しましょう。Google フォトにアップロードされている画像の量によって圧縮のための所要時間は異なりますが、圧縮が始まったら元に戻すことはできなくなるので注意しましょう。

パソコンのWebブラウザ版での操作手順
続いて、パソコンのWebブラウザ版Google フォトでの操作方法を説明します。
Google Chromeの「Googleサービスの一覧」アイコンから「Google フォト」を選び立ち上げましょう。

Google フォトのトップ画面が立ち上がったら、画面右上に表示されている「歯車」で表示されている「設定」アイコンをクリックしましょう。

Google フォトの設定画面が立ち上がります。「写真と動画のアップロード サイズ」という項目が画面の上部に表示され、その中に「容量を開放」と青色で表示されているのでクリックしましょう。

「元の画質のアイテムを保存容量の節約画質に圧縮します」というポップアップが表示されるので「圧縮」をクリックします。

確認ポップアップが表示されるので「圧縮」をクリックしましょう。

Google フォト
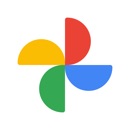
開発:Google LLC
掲載時の価格:無料
Ver:iOS 5.54 / Android Varies with device