
【Google カレンダー】予定が編集できない!原因と対処法を徹底解説!
Contents[OPEN]
【Google カレンダー】予定が編集できない原因は?
Google カレンダーで作成した予定を編集する操作方法を説明しましたが、問題がなければ簡単にそしてスムーズに作業を進めていくことができます。
では、ユーザーの中に予定の編集ができない人がいるのはどうしてなのでしょうか。
考えられる原因を2つ取り上げて紹介します。
Webブラウザの問題
パソコン版のGoogle カレンダーを利用していて予定の編集ができない場合、考えられる原因は使用しているWebブラウザに問題があることです。
Webブラウザに欠陥があって編集ができないというよりも、Webブラウザの設定に問題があるために編集ができないといった方が正確です。
データの一時的な不整合
考えられるもう1つの原因は、Googleのサーバーで起こっている可能性があるデータの不整合です。
データの不整合とは、分かりやすく言えばデータファイル間で一貫したデータのやり取りが行われておらず、ズレが生じているということです。
【Google カレンダー】予定が編集できないときの対処法《まずはコレを試して》
Google カレンダーの予定が編集できない原因を2つ特定できたので、これから原因に対応した対処法を紹介していきます。
編集できない原因がデータの不整合である場合、こちらで行える対処法はほとんどありません。
そのため、これから紹介する対処法は、主にWebブラウザに問題がある場合に試してみましょう。
4つの対処法があるので順番に説明していきます。
《手順①》ページを更新する
最初に紹介する対処法はページを更新することです。
ページを更新するとは、ページの再読み込みをするという意味です。
Google Chromeブラウザの場合、Google カレンダーを開いた状態でパソコンのキーボードの中にある「F5」キーを押すとページの再読み込みが行えます。
ページの再読み込みをすれば編集ができるようになるかもしれません。
《手順②》ブラウザのキャッシュとCookieをクリアする
次に紹介する対処法は、使用しているブラウザのキャッシュとCookieを消去することです。
Webブラウザを語る上で避けて通れないのがキャッシュとCookieです。
キャッシュとCookieは、一時的にデータを保存して高速ブラウジングを実現させるという大切な役割を持っている面では同じです。ですが、両者の間には大きな違いがあります。キャッシュとCookieが何かを以下にまとめて記載します。
| 名称 | 役割 |
|---|---|
| キャッシュ | ブラウザで一度表示したWebページのHTMLや画像などのデータを一時的に保存する機能 |
| Cookie | ネットショップなどの購入履歴やクレジットカードのデータ、またログインする際のユーザーIDとパスワードの保存、ユーザーのアクセス履歴に最適な広告の表示をする機能 |
キャッシュはWebページそのものを一時的に保存し、Cookieはユーザーの個人情報の保存を主に担当している機能であることが分かると思います。
高速にブラウジングをするためにはなくてはならない機能ですが、キャッシュとCookieが溜まりすぎるとブラウザの足かせとなってしまうため、ブラウザの動作を遅くしたり、Webサイトの種々の機能を使えなくする場合があります。
不必要なキャッシュやCookieは削除するようにしましょう。
削除方法を説明します。
Google Chromeの画面右上に「︙」があるのでクリックしましょう。プルダウンメニューが表示されるので「履歴」をクリックします。
別のメニューがプルダウンされるので「履歴」をクリックしましょう。

画面の左側にメニューが表示されその中に「閲覧履歴データの削除」があるのでクリックします。

「閲覧履歴データの削除」がポップアップされるので、「Cookieと他のサイトデータ」と「キャッシュされた画像とファイル」にチェックが入っていることを確認し「データを削除」をクリックしましょう。
これで全期間のキャッシュとCookieが削除されます。

Google カレンダー: 予定をスマートに管理する
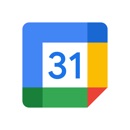
開発:Google LLC
掲載時の価格:無料
Ver:iOS 21.32.0 / Android Varies with device