
【Safari・Google Chrome】最近閉じたタブの削除方法を解説!
Contents[OPEN]
最近閉じたタブを残さないようにする方法
最近閉じたタブを都度削除するのが面倒…という方は、Safariで「プライベートブラウズモード」を有効にしてWebサイトを閲覧してみましょう。

プライベートブラウズモードが有効になっている間は、「最近閉じたタブ」を含め閲覧履歴やCookieなどの情報を残さずにWebサイトを閲覧できます。
プライベートブラウズモードでWebサイトを閲覧する方法は以下の通りです。
「Safari」を起動します。

画面右下のタブアイコンをタップしましょう。

画面左下の「プライベート」をタップして下さい。

「プライベートブラウズモード」と表示されたら、画面右下の「完了」をタップします。

これで設定完了です。
再度「プライベート」をタップすれば、プライべートブラウズモードを解除できます。
【Google Chrome】最近閉じたタブの履歴を削除したい!
続いて、スマホやPCのGoogle Chromeで最近閉じたタブの履歴を削除する方法を見ていきましょう。
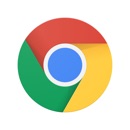
開発:Google LLC
掲載時の価格:無料
Ver:iOS 93.0.4577.78 / Android Varies with device
【スマホ】最近閉じたタブの履歴を消す方法
スマホのChromeアプリで最近閉じたタブの履歴を削除する方法は以下の2つあります。
- Chromeアプリを終了する
- 閲覧履歴データを削除する
では、それぞれ詳しく見ていきましょう。
Chromeアプリを終了する
Chromeアプリの最近閉じたタブの履歴は、Chromeアプリを完全に終了することで削除できます。
- 下から上へ画面をスワイプして、画面中央で指を止めて離す。
- バックグラウンドで起動しているアプリが表示されたら、左右にスワイプして「Chrome」を探す。
- 「Chrome」のプレビュー画面で上に向かってスワイプして閉じる。
- ホームボタンを2回連続で押す。
- バックグラウンドで起動しているアプリが表示されたら、左右にスワイプして「Chrome」を探す。
- 「Chrome」のプレビュー画面で上に向かってスワイプして閉じる。
これで、最近閉じたタブの履歴が削除されます。
閲覧履歴データを削除する
Chromeアプリで閲覧履歴を削除することで、最近閉じたタブの履歴もまとめて削除できます。
閲覧履歴データを削除する方法は以下の通りです。
「Chrome」アプリを起動します。

画面右下の「…」をタップしましょう。

「履歴」をタップして下さい。

「閲覧履歴データを削除」をタップします。

「期間」をタップして、「全期間」にチェックを入れましょう。

前の画面に戻って「閲覧履歴」にチェックを入れたら、「閲覧履歴データの削除」をタップして下さい。

確認画面が表示されたら、もう一度「閲覧履歴データの削除」をタップします。

これで、最近閉じたタブの履歴が削除されます。
【PC】最近閉じたタブの履歴を消す方法
PCのGoogle Chromeに残っている最近閉じたタブの履歴は、「閲覧履歴データの削除」を実行することで削除できます。

Google Chromeを終了させただけでは削除されないので注意して下さい。
閲覧履歴データを削除する方法は以下の通りです。
- 「Google Chrome」を起動。
- 画面右上のメニューアイコンをクリック。
- 「履歴」にカーソルを合わせる。
- 「履歴」をクリック。
- 「閲覧履歴データの削除」をクリック。
- 「期間」で「全期間」を選択。
- 「閲覧履歴」にチェックを入れる。
- 「データを削除」をクリック。
これで、閲覧履歴と共に最近閉じたタブの履歴も削除されます。
最近閉じたタブの履歴はこまめに削除しよう!
SafariやGoogle Chromeの最近閉じたタブの履歴は、ブラウザの終了や閲覧履歴データの削除を実行することで簡単に削除できます。
最近閉じたタブの履歴は、あまり他の人に見られたくないですよね。
プライバシーを守るためにも、履歴はこまめに削除するようにしましょう。