
Gmailのセキュリティ設定を見直そう!パスワードやブラウザでの操作方法を紹介!
Contents[OPEN]
「すべての設定を表示」から設定を確認して
Gmailの設定はWeb版Gmail画面からも行えます。
Gmailを立ち上げましょう。画面右上にある「歯車」で表示された「設定」アイコンをクリックします。

ドロップダウンメニューが表示されるので、「すべての設定を表示」を選びクリックしましょう。

Gmailの設定画面が立ち上がります。画面の上にメニューが表示されているので、項目ごとに詳細な設定が行えます。

セキュリティ上とても大切な「フィルタとブロック中のアドレス」を選択してみましょう。ここで受信するメールにフィルタをかけ、迷惑メールが受信トレイに振り分けられないように設定できます。

【Gmail】セキュリティ設定をしよう!《パスワード》
次に取り上げるのは「パスワード」です。
パスワードを解読されるとGoogle アカウントに不正アクセスされてしまうので、どのように強化できるかチェックしてみてください。
「パスワード チェックアップ」を活用しよう
まずGoogle アカウントのパスワードの診断を「パスワード チェックアップ」で行います。
先ほどの「セキュリティ診断」画面に戻りましょう。表示されている項目の中に「保存したパスワード」があるのでクリックします。

「パスワード チェックアップに移動」が表示されるのでクリックしましょう。

「パスワード チェックアップ」画面が立ち上がるので「パスワードを確認」をクリックします。

本人確認を行うためのログイン画面が立ち上がるので、パスワードを入力して「次へ」をクリックしましょう。

「パスワード チェックアップ」画面が立ち上がります。表示されている3項目をクリックすれば診断結果が確認できます。

2段階認証機能を使おう!
パスワードは誰かに解読されるというリスクがあります。
パスワードが見破られてもGoogle アカウントにアクセスできないようにするため「2段階認証」の設定をすることはとても重要です。
設定方法を説明します。
「セキュリティ診断」画面に戻り「ログインと再設定」を選択しクリックしましょう。

「2段階認証プロセスを追加」が表示されるので「設定」をクリックします。

本人確認を行うためのログイン画面が立ち上がるので、パスワードを入力して「次へ」をクリックしましょう。

2段階認証プロセスを行うためのデバイスが表示されるので「続行」をクリックします。

デバイスに登録している電話番号を入力し「送信」をクリックしましょう。

入力した電話番号に認証コードが送信されます。

送信された認証コードを入力し「次へ」をクリックしましょう。

2段階認証プロセスを有効にするかどうかを尋ねる画面が立ち上がるので、「有効にする」をクリックしましょう。これで設定完了です。

パスワードは安全性の高いものにして
2段階認証プロセスを有効化すれば、誰かがパスワードを解読しても認証暗号を入手できないので、Google アカウントにアクセスはできません。でも可能性がゼロというわけではありません。
それでセキュリティを二重に強化するため、パスワードを複雑で安全性の高いものに設定しましょう。
Gmail – Google のメール
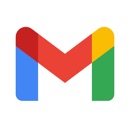
開発:Google LLC
掲載時の価格:無料
Ver:iOS 6.0.210919 / Android Varies with device