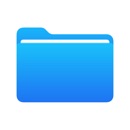【iPad】外付けHDDから動画を保存して再生しよう!必要なものは?
Contents[OPEN]
【iPad】外付けHDDから動画を保存して再生したい!《接続方法》
必要な接続機器を用意したら、iPadと外付けHDDを接続してみましょう。
【USB-CポートのiPad】接続する方法
まずは、USB-Cポートを搭載しているiPadで外付けHDDを接続する方法を見ていきましょう。
USB-Aのコネクタが搭載されている外付けHDDをiPadに接続する場合は、USB-AからUSB-Cに変換するアダプタを使用して以下の手順で接続します。
接続手順
- 変換アダプタのUSB-Aポートを使って外付けHDDを接続。
- 変換アダプタのUSB-CコネクタをiPadのUSB-Cポートに差し込む。
これで接続完了です。外付けHDDにUSB-Cのコネクタが搭載されている場合は、変換アダプタを使わずに外付けHDDとiPadを直接接続します。
【LightningポートのiPad】接続する方法
次に、Lightningポートを搭載しているiPadで外付けHDDを接続する方法を見ていきましょう。
USB-Aのコネクタが搭載されている外付けHDDをiPadに接続する場合は、Apple純正の「Lightning – USB 3カメラアダプタ」(SDカードの場合は「Lightning – SDカードカメラリーダー」)を使用して以下の手順で接続します。
接続手順
- 「Lightning – USB 3カメラアダプタ」のLightningポートと電源アダプタをLightningケーブルで接続してコンセントに繋ぐ。
- 「Lightning – USB 3カメラアダプタ」のUSB-Aポートを使って外付けHDDを接続。
- 「Lightning – USB 3カメラアダプタ」のLightningコネクタをiPadのLightningポートに差し込む。
これで接続完了です。
【iPad】外付けHDDから動画を保存して再生する方法
iPadと外付けHDDを接続したら、外付けHDDから動画を保存してiPadで再生してみましょう!
動画を保存する方法
まずは、Apple純正の「ファイル」アプリを起動して外付けHDDの動画をiPadに保存します。
ホーム画面に「ファイル」アプリがない場合は、App Storeよりインストールして下さい。
操作手順
- 「ファイル」アプリを起動。
- 画面左上の「<ファイル」をタップ。
- 画面左側に表示されるメニューで外付けHDDの名前をタップ。
- iPadに保存したい動画を探してタップ。
- 画面右下の共有アイコンをタップ。
- 「動画を保存」をタップ。
これで、外付けHDDの動画をiPadに保存できます。
動画を再生する方法
先ほどの手順で保存した動画は、iPadの「写真」アプリの「ライブラリ」で確認できます。
再生方法は、iPadのカメラで撮影した動画と同じように「写真」アプリを起動して外付けHDDから保存した動画をタップし、画面中央の「▷」ボタンをタップすれば再生できます。