
Google フォトに写真や動画をアップロードできない!対処法を解説!
Contents[OPEN]
- 1【Google フォト】写真や動画をアップロードできない!その現象とは
- 2【Google フォト】写真や動画をアップロードできない!原因は?
- 2.1Wi-Fiに繋がっていない
- 2.2写真や動画に問題がある
- 2.3ブラウザに問題がある
- 2.4すでにGoogle フォトへアップロードされている
- 2.5Google フォトアプリが起動していない
- 2.6Google フォト側に問題がある
- 3【Google フォト】写真や動画をアップロードできないときの対処法《通信環境》
- 4【Google フォト】写真や動画をアップロードできないときの対処法《写真や動画》
- 5【Google フォト】写真や動画をアップロードできないときの対処法《ブラウザ》
- 6【Google フォト】写真や動画をアップロードできないときの対処法《アプリ》
- 7Google フォトでアップロードできないときはネット環境と写真や動画のサイズを確認しよう!
【Google フォト】写真や動画をアップロードできないときの対処法《通信環境》
「Google フォト」で写真や動画をアップロードできない場合に考えられる6つの原因が特定できたので、ここからは、それぞれの原因に対応した対処法を確認していきましょう。
最初に取り上げるのは、インターネット環境が問題で「Google フォト」にアップロードできない場合の対処法です。
3つの対処法を紹介します。
インターネットの接続状況を確認する
まず確認して欲しいのは、使用しているデバイスがインターネットに接続されているかどうかということです。
スマホでもPCでも、インターネットに接続されていれば画面に表示されます。PCの場合は以下の画像のように表示されます。

スマホの場合は、以下の画像のように表示されます。

Wi-Fiの繋がる場所でアップロードする
通信環境に関して確認をして欲しいもう1つの点は、Wi-Fi回線に接続できる場所でアップロードの作業をしているかどうかです。
Wi-Fi回線は壁や天井などの障害物をスルーする場合、使用されている素材によっては電波が通過しないため、インターネット回線に接続できない場合があります。
特に金属、コンクリート、土壁、断熱材、金属性の素材が入ったガラスや木材は電波を通さなかったり、減衰退させたりするので注意が必要です。
Wi-Fiモデムのある部屋でアップロードを行うのがベストですが、離れた自室などでアップロードを行いたい場合は、中継機を購入して設置し通信距離を伸ばすことをおすすめします。
モバイルデータ通信でのバックアップ設定を確認する
「Google フォト」に写真や動画をアップロードするには、予想以上の通信量が必要になる場合があります。
モバイルデータ通信を使って行うとその月のデータ通信量の上限に達してしまう恐れがあります。
そんなときは、「Google フォト」の設定を変更してモバイル通信でのバックアップは行わないようにすれば、アップロードの途中で終了してしまうという事態を避けることができます。
設定方法を説明します。
ホーム画面にある「Google フォト」アプリを開きましょう。

トップ画面が立ち上がったら、画面の右上に表示されている「アカウント」アイコンをタップしましょう。

メニューが表示されるので、表示されている項目の中から「Google フォトの設定」を選びタップします。

「設定」画面が立ち上がったら、「バックアップと同期」を選びタップしましょう。

「バックアップと同期」を「ON」に設定すると隠れメニューが表示されるので、「モバイル通信を使用して写真をバックアップする」と「モバイル通信を使用して動画をバックアップする」を「OFF」に設定しましょう。

【Google フォト】写真や動画をアップロードできないときの対処法《写真や動画》
次に取り上げるのは、「Google フォト」にアップロードする写真や動画に問題があるためにアップロードできない場合の対処法です。
2つの対処法を紹介します。
アップロード条件を満たしているか確認する
まず、アップロードをする写真や動画が、Googleが定める規約範囲内であるかどうかを確認する必要があります。
Googleの公式ページによると、アップロード可能な写真の容量は75MB以下で、なおかつ画素数が100メガピクセル以下でなければなりません。
そして、アップロード可能な動画のファイルサイズの上限は10GB以下でなければいけません。
写真や動画がこの規定された容量内に収まっているかどうかを、必ずチェックするようにしましょう。
Google フォト
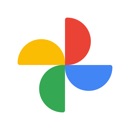
開発:Google LLC
掲載時の価格:無料
Ver:iOS 5.71.2 / Android Varies with device