
Google フォトに写真や動画をアップロードできない!対処法を解説!
Contents[OPEN]
- 1【Google フォト】写真や動画をアップロードできない!その現象とは
- 2【Google フォト】写真や動画をアップロードできない!原因は?
- 2.1Wi-Fiに繋がっていない
- 2.2写真や動画に問題がある
- 2.3ブラウザに問題がある
- 2.4すでにGoogle フォトへアップロードされている
- 2.5Google フォトアプリが起動していない
- 2.6Google フォト側に問題がある
- 3【Google フォト】写真や動画をアップロードできないときの対処法《通信環境》
- 4【Google フォト】写真や動画をアップロードできないときの対処法《写真や動画》
- 5【Google フォト】写真や動画をアップロードできないときの対処法《ブラウザ》
- 6【Google フォト】写真や動画をアップロードできないときの対処法《アプリ》
- 7Google フォトでアップロードできないときはネット環境と写真や動画のサイズを確認しよう!
圧縮・縮小する
サイズの大きい写真や動画をたくさんアップロードしょうとすると、上限に達してしまう可能性があります。
そのため、「Google フォト」の設定を変更して写真や動画を圧縮してサイズダウンする必要があります。
圧縮された画像の画質は800倍で拡大すればオリジナルと比べ荒さが識別できますが、肉眼では全く分からないレベルなので問題はありません。
設定方法を説明します。
先ほど説明した「Google フォト」の「設定」にある「バックアップと同期」画面に戻りましょう。画面に表示されているメニューの中に「アップロードサイズ」があるので選択しタップします。

ポップアップメニューが表示されるので、表示されている選択項目の中から「保存容量の節約画質」を選びチェックを入れましょう。

【Google フォト】写真や動画をアップロードできないときの対処法《ブラウザ》
次に取り上げるのは、ブラウザに問題があるために写真や動画のアップロードができない場合の対処法です。
3つの対処法を紹介します。
ブラウザのキャッシュをクリアする
まずやってほしいのは、ブラウザのキャッシュを削除することです。
キャッシュとは、一度訪問したWebページの画像を一時的に保存し、再び同じWebページを訪問する際に高速で表示させるための機能です。
ブラウジングの高速化には不可欠な機能ですが、「Google フォト」に写真や動画をアップロードする際に干渉する場合があるので、すべてのキャッシュを削除してアップロードを再度試してみましょう。
Google Chromeを開き、画面右上に表示されているメニューアイコン「︙」をクリックします。ドロップダウンメニューが表示されるので「履歴」をクリックしましょう。すると別のメニューが表示されるので「履歴を」をクリックします。

Webサイトのすべての閲覧履歴が表示されるので、左メニューに表示されている「閲覧履歴データの削除」をクリックします。

「閲覧履歴データの削除」画面がポップアップされるので、「全期間」に設定し「キャッシュされた画像とファイル」にチェックが入っていることを確認したら「データを削除」をクリックしましょう。

ブラウザを最新版にアップデートする
ブラウザ版Google フォトで写真や動画のアップロードができない原因には、ブラウザが最新の状態にアップデートされていないことも考えられます。
そのため、ブラウザを更新して再度アップロードを試してみましょう。
Google Chromeのメニューアイコン「︙」をクリックし表示されるメニューの中から「ヘルプ」を選択しクリックします。別のメニューが表示されるので「Google Chromeについて」を選びクリックしましょう。

Google Chromeのアップデートがあるようであれば、この画面で自動的にアップデートが始まります。

別のブラウザでアップロードを試す
もしGoogle Chromeで「Google フォト」を立ち上げてアップロードできないのであれば、FirefoxやMicrosoft Edgeなど他のブラウザを使って「Google フォト」を立ち上げてみましょう。
写真や動画のアップロードが行えるかもしれないので、試してみてくださいね。
Google フォト
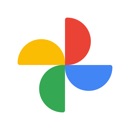
開発:Google LLC
掲載時の価格:無料
Ver:iOS 5.71.2 / Android Varies with device