
【SNOW】LINE・Googleからアプリに登録する方法を紹介!
Contents[OPEN]
すぐに撮影ができるよ!
iPhoneもAndroidも、初期設定が終了したらすぐに自撮り撮影ができますよ!ちなみに、SNOWのアイコンは、2021年14日の時点で、iPhoneとAndroidには違いがあります。Androidのアイコンはクリスマス仕様になっています。

SNOWアプリを登録して使う方法♡
続いて、SNOWに登録する方法を説明します。
2022年1月の時点で、登録方法はiPhoneが3つ(Apple ID、Google アカウント、LINE アカウント)、Androidは2つ(Google アカウント、LINE アカウント)あります。
「設定」のログインから登録しよう♪
SNOWの撮影画面の左上に「…」アイコンが表示されているのでタップしましょう。

メニューが表示されるので、画面の右上に表示されている「設定」アイコンを選択しタップします。

「設定」画面が立ち上がるので、表示されているメニューの中にある「ログイン」を選択しタップしましょう。

「Apple ID」でログインする方法
まずiPhone限定の登録方法である「Apple ID」でログインする方法を説明します。
「ログイン」画面に表示されている「Appleでログイン」をタップしましょう。

認証画面が立ち上がるので、指紋認証または顔認証を行いましょう。

ニックネームの入力をして「OK」をタップすれば登録完了です。

「Google」でログインする方法
続いて「Google」でのログイン方法を説明します。
表示方法に違いがあるので、iPhoneとAndroidでの操作方法をそれぞれ説明します。
iPhoneの操作方法
「ログイン」画面に表示されている「Googleでログイン」をタップしましょう。

「SNOWがサインインのためにgoogle.comを使用しようとしています」という警告ポップアップが表示されるので、「続ける」をタップします。

「アカウントの選択」画面になるので、Google アカウントを選択しタップしましょう。

ニックネームの入力をして「OK」をタップすれば登録完了です。

Androidの操作方法
「ログイン」画面に表示されている「Googleでログイン」をタップしましょう。
「アカウントの選択」画面になるので、Google アカウントを選択しタップしましょう。

ニックネームの入力をして「OK」をタップすれば登録完了です。

「LINE」でログインする方法
続いて「LINE」でのログイン方法を説明します。
表示方法に違いがあるので、iPhoneとAndroidでの操作方法をそれぞれ説明します。
iPhoneでの操作方法
「ログイン」画面に表示されている「LINEでログイン」をタップしましょう。

「サービス提供者が次の許可をリクエストしています」というポップアップが表示されるので「許可する」をタップします。

「このアプリを開きますか?」と聞かれるので「確認」をタップしましょう。

Androidの操作方法
「ログイン」画面に表示されている「LINEでログイン」をタップしましょう。
「SNOWが次のアクセス許可をリクエストしています」という画面が立ち上がるので、「…としてログイン」をタップしましょう。ニックネームの入力をして「OK」をタップすれば登録完了です。

SNOW スノー
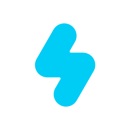
開発:SNOW Corporation
掲載時の価格:無料
Ver:iOS 10.5.2 / Android Varies with device