
Google ドキュメントで入力中の文字数をカウント!作業効率を上げる方法を紹介
最近では、文書作成ツールとしてGoogle ドキュメントを使っている方も多いですよね。
そんなGoogle ドキュメントには、作業効率を上げる方法がいくつかあります。
この記事では、その中の1つである文字数カウント機能について解説していきます。
今よりさらに効率よくGoogle ドキュメントを使うためにも、ぜひ参考にしてみてください!
Contents[OPEN]
【Google ドキュメント】文字数のカウント方法は3種類
Google ドキュメントの文字数カウント方法は、全部で3種類です。
ただし、スマホ版とPC版ではできることに違いがあったりもします。
大きくまとめると「スマホ版は2種類」「PC版は3種類」の方法で文字数カウントが可能です。
それぞれ解説していきますね。
全体の文字数を表示する方法【スマホ・PC】
最初にご紹介するのは、ドキュメント全体の文字数を表示する方法です。
この機能はスマホでもPCでも使うことができます。
それぞれの方法を解説していきますね。
まずは、スマホでの確認方法です。
Google ドキュメントを開いた上で、次の手順でタップしていくと文字数をカウントすることができます。
- 右上の「…」
- 「文字カウント」
右上の「…」をタップします。

「文字カウント」を選択します。

これで文字数を確認することができます!

今回は「テスト」という言葉が5個と、数字の「1 2 3」が入力されているので、合計18文字で合っていますね!
では次に、PCを使って文字数をカウントする方法です。
次の手順でクリックしていきましょう。
- 「ツール」
- 「文字カウント」
「ツール」をクリックします。

「文字カウント」を選択しましょう。

これで文字数を確認することができます!

先ほどと同じ「18文字」で合っていますね!
指定した箇所のみ文字数を表示する方法【スマホ・PC】
Google ドキュメント全体だけではなく「この部分の文字数だけを知りたい」という状況もあるかもしれません。
それで次に、指定した箇所のみの文字数をカウントする方法をご紹介します!
この機能も、先ほどと同じようにスマホでもPCでも使用可能です。
それぞれの方法を解説しますね。
まずは、スマホでの確認方法です。
基本的には、先ほどの「ドキュメント全体の文字数を確認する方法」と一緒になります。
1つだけ異なるのは、事前に文字数を表示したい部分のテキストを選択しておくという点です!
まとめるとこんな感じになります。
- 事前にテキストを選択
- 右上の「…」
- 「文字カウント」
事前にテキストを選択します。

右上の「…」をタップしましょう。

「文字カウント」を選択します。

これで選択部分の文字数をカウントすることができます!

「選択した文字数/全体の文字数」という表記で教えてくれていますね!
では次に、PCを使って確認する方法です。
スマホと同様に、次の手順でクリックしていきましょう。
- 事前にテキストを選択
- 「ツール」
- 「文字カウント」
事前にテキストを選択しましょう。

「ツール」をクリックします。

「文字カウント」をクリックしましょう。

これで選択した部分の文字数をカウントすることができます!

スマホの時と同じように「選択した文字数/全体の文字数」という表記になっていることが確認できます!
入力しながら文字数を表示させる方法【PCのみ】
次にご紹介するのは「PCのみ」の機能になりますが、入力中に文字数を常時表示させておくことが可能です!
先ほど紹介したのと同じ手順を用いて、現在のドキュメントの「文字数」を表示させます。
文字数が表示された画面にある「入力中に文字数を表示」という部分のチェックボックスにチェックを入れましょう。

これで文字入力画面の左下に、常時文字数を表示できるようになりました!

Google ドキュメント: 同期、編集、共有
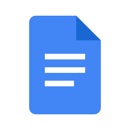
開発:Google LLC
掲載時の価格:無料
Ver:iOS 1.2022.06202 / Android Varies with device