
Google フォトから写真を印刷♡自宅・コンビニ・アプリでできる!
Contents[OPEN]
【Google フォト】写真を印刷する方法《セブンイレブン》
Google フォトの写真は、セブンイレブンのマルチコピー機で簡単に印刷できます。
自宅にプリンターがない方でもアプリで写真を選択してセブンイレブンへ行けば、その場で印刷できて便利です。
スマホアプリでプリント注文!
まず、Googleフォトのアプリから操作をします。プリントしたい写真を選択していきますよ。
左上にある、バッグのような形のマークをタップ。

「プリントを注文」をタップ。

写真を選択し、右上の「完了」をタップ。一度に最大10枚まで選べます。

写真のトリミングといった編集や削除もできます。

編集が完了したら、「次へ」をタップ。

「注文を確定」をタップします。

注文が確定すると、注文内容が表示されます。
「プリント予約番号を確認」をタップすれば、プリント予約番号と暗証番号が表示されます。

スマホでの設定は、完了です!
あとは、セブンイレブンのマルチコピー機にこの番号を入力して印刷していきます。

セブンイレブンのマルチコピー機で印刷♪
マルチコピー機での印刷手順は、次の通りです。
- マルチコピー機の「プリント」を選択。
- 「ネットプリント」を選択。
- 「プリント予約番号」を入力。
- 「暗証番号」を入力。
- 注文内容を確認し、現金かnancoカードで支払いをしてプリントスタート。
30秒ほどでプリントが完了します。
プリント料金は?
通常のLサイズの料金は、1枚40円(税込)です。お手ごろですね!
支払いはnanacoか現金のみとなっています。それ以外での支払いはできないので、注意しましょう。
【Google フォト】写真印刷の注意点《セブンイレブン》
1枚だけの写真プリントなら、セブンイレブンに着いて2分もあれば全て完了するほど簡単な手順ですが、気を付ける点もあります。
マルチコピー機で印刷できるまでに最長18分かかる
選択した写真が多い場合などは、プリント予約番号と暗証番号が表示されるまでに時間がかかることがあります。

アプリで写真の注文が完了するとすぐに注文内容が表示されるのですが、「プリント予約番号を確認」をタップしてもすぐには表示されず、上記のように「数分後にもう一度お試しください」と表示されてしまいます。
「なかなか表示されなくて焦る…」ということがないように、余裕をもって写真を注文しましょう。
Google フォト
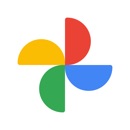
開発:Google LLC
掲載時の価格:無料
Ver:iOS 5.80 / Android Varies with device