
【U-NEXT】アプリ不要!PCならブラウザで動画を視聴できる
Contents[OPEN]
視聴履歴を確認する
「昨日見た、あの動画の続きが見たい」といったときは、ホーム画面の「つづきを再生」を確認するか、

視聴履歴で探してみましょう。

【U-NEXT】アプリがなくても使える♡PCで使える便利機能
つづいて、U-NEXTを利用する上で知っておくと便利な機能をご紹介します。
マイリスト機能を使う
マイリスト機能は、お気に入りの作品や気になる作品をブックマークしておける機能です。映画は単品で、ドラマやアニメなどエピソードがある場合は、シリーズやシーズンごとにマイリストへ追加できます。
マイリストする方法は、動画サムネイルをクリックしたあとの画面にあるマイリストの「+」をクリックするだけです。

マイリストを解除したい場合は、マイリストの「✓」をクリックすれば解除できます。

マイリストに登録している作品一覧を見たい場合は、左メニューの「マイリスト」をクリックしてください。

ここではブックマークの整理や、マイリストの並び替え、検索を行えます。マイリストが増えすぎたときの整理や、マイリストからお目当ての作品を探す際に活用してください。

年齢制限のある作品を非表示にできる
U-NEXTをお子さんも使うといったときは、検索結果に年齢制限で見せられない動画が表示されるとまずいですよね?
U-NEXTには、R18+以上の年齢制限のある作品を非表示にする機能があるので、使う人の年齢に合わせて設定しておきましょう。
ちなみに、初期設定では「OFF」になっています。
①「アカウント・契約」をクリック

②「ペアレンタルロック(視聴制限)」をクリック

③「ON」をクリックすれば、年齢制限のある作品を非表示にできます。

ポイントのチャージ・確認
作品を購入する場合など、U-NEXTのポイントが必要となるタイミングがあります。クレジットカードでも支払いはできますが、事前にポイントをチャージしておくと、あとから何%かポイントバックもあるのでお得です。
また「今チャージしているポイント以上は使わない!」といった、使いすぎの防止にもつながるかもしれません。
①「U-NEXTポイント」をクリック

②「+ ポイントチャージ」をクリック

③チャージするポイントを選びましょう

アカウントの追加・切り替え・削除
アカウントは、登録時のメインアカウントに加え、最大3つまでファミリーアカウントを追加できます。
U-NEXTでは、1つのアカウントで同時再生できるのは1つのデバイスからのみです。つまり、同一アカウントではPCとスマホで同時視聴できない仕組みになっています。これでは、家族でU-NEXTを使いたい場合に、一人がU-NEXTで動画を視聴していると他の人が視聴できなくなってしまいます。
ファミリーアカウントは、アカウントごとに視聴数の制限が課されます。例えば、PCにはファミリーアカウント1で、スマホにはファミリーアカウント2でそれぞれログインすれば、PCとスマホで同時に動画を視聴できるというわけです。
また、ファミリーアカウントには、R18+以上のR指定作品が非表示に設定されていたり、作品の購入制限がついていたりと、お子さんをはじめとした家族がU-NEXTを安心して使えるようになっています。
アカウントの追加方法
①「アカウント・契約」をクリック

②「ファミリーアカウント編集」をクリック

③「ファミリーアカウント一覧」の「作成」をクリック

④ログインするためのメールアドレスとパスワード、購入制限を設定して「作成」をクリック

⑤ファミリーアカウントが作成されました

アカウントの切り替え方法
ファミリーアカウントができたら、ログインするアカウントを切り替えてみましょう。
①「アカウント・契約」をクリック

②「ファミリーアカウント切り替え」をクリック

③切り替えるアカウントを選んで「次へ」をクリックすると、アカウントが切り替わります

アカウントの削除方法
アカウントを削除する際は、ファミリーアカウントでなく最初に登録したアカウントで行う必要があります。事前に切り替えておきましょう。
①「アカウント・契約」をクリック

②「ファミリーアカウント編集」をクリック

③削除するアカウントの「設定」をクリック

④「子アカウントの削除」をクリック

⑤「削除」をクリック

⑥「削除」をクリック

⑦アカウントの削除が完了しました

U-NEXT – 映画やドラマ、アニメなどの動画が見放題
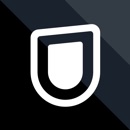
開発:U-NEXT Co.,Ltd.
掲載時の価格:無料
Ver:iOS 4.36.2 / Android Varies with device