
Google ドライブでスマホ写真の共有が簡単に!使い方を徹底解説
Contents[OPEN]
【Google ドライブ】写真を共有する方法
それでは、ここからは写真を共有する方法について解説していきます。
簡単なので、ぜひ試してみてくださいね!
写真のアップロード方法
写真を共有したい場合は、まずはアップロードするところから始めましょう。
事前準備としておこないたいのが、アプリのアクセス許可についてです。
「写真」へのアクセス許可がないとメッセージが表示されたり、アップロードしたい写真がなかなか見つからないなどのトラブルが発生してしまうので、最初に設定しておきましょう。
「設定」をタップします。

「ドライブ」をタップしましょう。

「写真」をタップします。

「すべての写真」にチェックを入れましょう。

これで事前準備は完了です。
次はアップロードの手順です。
「ドライブ」アプリを開き「+」ボタンをタップします。

「アップロード」をタップしましょう。

「写真と動画」をタップしてください。

アップロードする写真を選択して「アップロード」をタップします。

しばらく待つと、ファイルがアップロードされます。
もし複数のファイルを一括で共有したい場合は、フォルダを1つ作ってそこに共有したいファイルをすべてアップロードすることをおすすめします。
「+」ボタンをタップしましょう。

「フォルダ」をタップします。

好きなフォルダ名を設定して「作成」をタップしましょう。

「ファイル」をタップします。

先ほど作ったフォルダをタップしてください。

ここで前述のファイルのアップロード手順を行えば、ファイルがフォルダにアップロードされます。

相手を指定して共有する方法
アップロードした写真を共有してみましょう。
まずは、相手を指定して写真を共有する方法です。
共有したいファイル、またはフォルダの三点マークをタップしましょう。

「共有」を選択します。

共有したい相手のGoogleアカウント(メールアドレス)を入力して「改行」をタップしましょう。

右にある飛行機マークをタップすると共有する相手にメールが送られます。相手に確認してもらいましょう。

グループを指定して共有する方法
グループを指定するときも、やることは相手を指定するときと同じです。
Googleアカウントを入力したところに、グループのアカウントを入力してください。
URLで写真を共有する方法
URLで写真を共有したい場合、まずは共有したい写真やフォルダの権限を変更する必要があります。
共有したいファイル、またはフォルダの三点マークをタップしましょう。

「ユーザーやリンクを管理」をタップします。

「リンク設定」の下の項目をタップしましょう。

「制限付き」をタップしてください。

「リンクを知っている全員」をタップします。

これでURLを知らせるだけで共有することができます。
リンクをコピーしたい場合は、「リンクをコピー」をタップしてくださいね。
ここで注意してほしいのが、この設定を行うと関係ない第三者であっても、URLを知れば見ることが出来てしまう点です。
もし気になる場合は、面倒でも「相手を指定して共有する方法」で共有する方が良いでしょう。
Google ドライブ – 安全なオンライン ストレージ
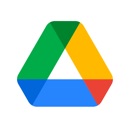
開発:Google LLC
掲載時の価格:無料
Ver:iOS 4.2022.10203 / Android Varies with device