
iPhoneのメールアプリに複数のアカウントを追加・切り替える方法
Contents[OPEN]
- 1【iPhone】「メール」アプリに複数のアカウントを追加する方法♡《自動》
- 1.1自動で追加されるメールサービスの種類は?
- 1.2【Gmail】メールのアカウントを追加する方法
- 1.3【iCloud】メールのアカウントを追加する方法
- 1.4【Yahoo!メール】メールのアカウントを追加する方法
- 1.5【Outlook】メールのアカウントを追加する方法
- 2【iPhone】「メール」アプリに複数のアカウントを追加する方法♡《手動》
- 3【iPhone】「メール」アプリで複数のアカウントを使おう♪
- 4【iPhone】「メール」アプリで複数アカウントを切り替える方法は?
- 5自分のお気に入りメールアプリで快適に♡
【Outlook】メールのアカウントを追加する方法
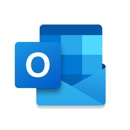
開発:Microsoft Corporation
掲載時の価格:無料
Ver:iOS 4.2212.0 / Android 4.2209.2
「Outlook」のメールアカウントを追加する方法について見ていきましょう!
- 「設定」を開き「メール」をタップ
- 「メール」の「アカウント」をタップ
- 「アカウントの追加」をタップ
- iPhoneに追加できるメールアカウントの一覧から「Outlook」をタップ
- 「Microsoft」のサインイン画面が出てくるので、タップして「メール」または「電話」、「Skype」を入力
- アカウントの「パスワード」をタップして入力
- 「このアプリがあなたの情報にアクセスすることを許可しますか」で「はい」をタップ
- 「メール」のトグルボタンをタップしてON
①〜③までは、「Gmail」のメールアカウントを追加する方法と同じ手順なので、そちらをチェックしてくださいね。
①〜③の次は、iPhoneに追加できるメールアカウントの一覧から「Outlook」をタップします。

すると「Microsoft」のサインイン画面が出てくるので、タップして「メール」、「電話」または「Skype」を入力しましょう。

次に、アカウントの「パスワード」をタップして入力します。

そして、以下の画像のように、「このアプリがあなたの情報にアクセスすることを許可しますか」と確認が入るので、良ければ「はい」をタップします。

最後に、「メール」のトグルボタンをON(グレーから緑色に変わる)にして保存すれば、「Outlook」のメールアカウントの完成です!

「メールボックス」を確認すると、「Outlook」のフォルダが出来ていました!

【iPhone】「メール」アプリに複数のアカウントを追加する方法♡《手動》
iPhoneに自動で追加されているメールサービスの一覧にないメールサービスを使いたい方は、自力で設定する必要があります。
ここでは、iPhoneの「メール」アプリに複数のアカウントを「手動で」追加する方法について解説します。
それでは早速見ていきましょう!
追加したいメールを用意しよう
まずは「追加したいメール」を用意することから始めましょう!
例えば、「Xserver(エックスサーバー)」や契約しているプロバイダ、会社アドレスのメールサービスを登録する方が多いです。
自分のオリジナルのメールアカウントを準備したら、次の項目でアカウントを追加する方法を見ていきましょう。
メールのアカウントを追加する方法
メールアカウントを手動で追加する方法について見ていきましょう!
自動の時よりも設定事項が多いため、入力しなければならない項目が増えています。
- 「設定」を開き「メール」をタップ
- 「メール」の「アカウント」をタップ
- 「アカウントの追加」をタップ
- iPhoneに追加できるメールアカウントの一覧から「その他」をタップ
- 「名前」「メール」「パスワード」「説明」をタップして入力
- サーバーを「IMAP」か「POP」かどちらかをタップ
- 「受信メールサーバ」と「送信メールサーバ」の空欄ボックスを埋める
- 「メール」のトグルボタンをON(グレーから緑色に変わる)にして保存
①〜③までは、「Gmail」のメールアカウントを追加する方法と同じ手順なので、そちらをチェックしてくださいね。
①〜③の次は、iPhoneに追加できるメールアカウントの一覧から「その他」をタップします。

次に、「新規アカウント」画面が表示されるので、「名前」「メール」「パスワード」「説明」をタップして入力します。ここの項目では、「パスワード」のみが必須事項です。

そして、サーバーを「IMAP」か「POP」かタップして選び、「受信メールサーバ」と「送信メールサーバ」の空欄ボックスを埋めていきます。

最後に、「メール」のトグルボタンをON(グレーから緑色に変わる)にして保存すれば、メールアカウントの完成です!

「IMAP」と「POP」って?
「POP」では、メールサーバから受信者iPhoneへメールがダウンロードされます。
「IMAP」では、iPhoneにメールを保存することなくメールサーバに保存されたメールを読むことになります。
データ容量を気にする方であれば「IMAPサーバー」がオススメです!
【iPhone】「メール」アプリで複数のアカウントを使おう♪
iPhoneのメールのアカウント追加方法について理解できたところで、実際に使ってみましょう。
ここでは、追加したメールアカウントのメールボックスが作成できているかどうかとメールボックスから受信メールを確認する方法を見ていきます。
追加したメールプロバイダのメールボックスが作成されるよ
上記の手順より、追加したメールは「メールボックス」に作成されます。
「メールボックス」は、「ホーム画面」の「メール」アイコンをタップすると表示されます。画像例では、先ほど追加した「Yahoo!」の「メールボックス」が作成されています。

皆さんの「メールボックス」もチェックしてみてくださいね!