
Gmailの重要マークが勝手につく!外す・解除の設定方法を解説
Contents[OPEN]
重要マークのメールを全て確認する方法
「受信トレイ」を開いて確認すると分かると思いますが、「重要マーク」が付けられているメールと付けられていないメールが混在しているはずです。
「重要マーク」が付いているメールを付いていないメールから取り分けて、すべて一緒に表示できたら分かりやすくなりますよね。
「重要マーク」のメールをすべて確認する方法を紹介します。
Gmailの画面上に検索ボックスがあるので、「is : important」と入力しましょう。

「重要マーク」が付けられたメールがすべて一覧になって表示されます。

【Gmail】重要マークが勝手につく!外す方法は?
ここまで、「重要マーク」が付いたメールを確認する方法と、「重要マーク」が付いたメールをすべて一緒に表示する方法を紹介しました。
「重要マーク」は自動で付いてくれるのでとても便利ですが、「受信されたメールの重要マークは自分で付けたい」と思う人もいるはずです。
そこで次は、Gmailが自動的に「重要マーク」を付けないようにする方法3つを説明していきます。
重要マークを表示しないように設定する
最初に紹介するのは、直接Gmailが「重要マーク」を勝手に付けないようにする設定方法です。
Gmailを開きましょう。画面の右上に「歯車」で表示された「設定」アイコンがあるのでクリックしましょう。

「クイック設定」のメニューが表示されるので、メニューの一番上にある「すべての設定を表示」を選択しクリックしてください。

「Gmailの設定」画面が立ち上がります。画面の上にメニューが表示されているので、「受信トレイ」を選択しクリックしましょう。

「受信トレイ」のメニュー画面が立ち上がったら、画面を下に向かってスクロールしてください。

表示されているメニューの中に「重要マーク」があり、その中に「マークを表示しない」があるので「✔」を入れ、終了したら画面の一番下にある「変更を保存」をクリックしましょう。

履歴から重要マークをつけないように設定をする
この記事で紹介したように、Gmailが「重要マーク」を付けるかどうかの判断材料になっているのは、メールの送信相手や返信の頻度また開封したメールといった、これまでのユーザーの操作履歴です。
Gmailが重要なメールかどうかを予測するのに、これまでの操作履歴を使用しないように設定できれば、「重要マーク」はどのメールにも付かなくなるはずです。
ここでは、操作履歴から「重要マーク」を付けないようにする設定方法を説明します。
先ほど紹介した手順で、「設定」→「すべての設定を表示」→「受信トレイ」と進みましょう。
「受信トレイ」画面を下に向かってスクロールすると「重要マーク」があり、その中に「重要なメールの予測に操作の履歴を使用しません」があるので選択し「✔」を入れましょう。
終了したら画面の一番下にある「変更を保存」をクリックしてください。

ラベルの設定も解除しておこう
Gmailが「重要マーク」を勝手に付けないようにする設定はもう1つあります。
それが、ラベルの設定です。
Gmailには、メールの整理と管理をするために「ラベル機能」が付いています。
ラベルとはタグのようなもので、同じラベルを付けられたメールをすべて一覧表示できます。
「重要マーク」もラベルの1つなので、「重要マーク」を表示させないように設定できれば、「受信トレイ」のどのメールにも「重要マーク」は付かなくなります。
設定方法を説明します。
先ほど紹介した手順で、「設定」→「すべての設定を表示」と進んでください。「Gmailの設定」画面が立ち上がったら、画面の上にメニューが表示されているので、「ラベル」を選択しクリックしましょう。

「ラベル」画面が立ち上がります。「システムラベル」の中に「重要」があり、同じ列の「ラベルリストに表示」に「表示 非表示」と表示されているので、「非表示」を選択してクリックしましょう。

Gmail – Google のメール
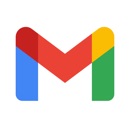
開発:Google LLC
掲載時の価格:無料
Ver:iOS 6.0.220320 / Android Varies with device