
Picsartで簡単♪文字入れ加工のやり方を徹底解説!ステッカーを使ったお洒落な文字入れ方法も紹介!
皆さんこんにちは!APPTOPIライターのYUURIです!
今回はPicsartを使った文字入れ加工のやり方を、徹底解説していきます!
また、通常の文字入れ方法の他にも、80年代風のレトロで可愛い文字ステッカーを使ったお洒落な加工方法もご紹介します♥
Picsart 写真&動画編集アプリ:PR
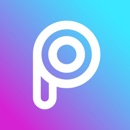
開発:PicsArt, Inc.
掲載時の価格:無料
Contents[OPEN]
- 1徹底解説!Picsartで文字入れする方法
- 1.1フォントを変える【Picsartで文字入れ徹底解説】
- 1.2文字の色を変える【Picsartで文字入れ徹底解説】
- 1.3表示スタイルを変える【Picsartで文字入れ徹底解説】
- 1.4文字に枠線を付ける【Picsartで文字入れ徹底解説】
- 1.5文字に影を付ける【Picsartで文字入れ徹底解説】
- 1.6文字を透けさせる【Picsartで文字入れ徹底解説】
- 1.7文字の間隔を調整する【Picsartで文字入れ徹底解説】
- 2Picsartの有料プランで使える「スタイル」で可愛い文字入れ加工♡
- 3有料プランで使えるスタイルは何種類あるの?色々試してみた!
- 4Picsartのステッカーで文字入れする方法!
- 5Picsartで文字を入れて簡単お洒落加工♪
徹底解説!Picsartで文字入れする方法
それでは、通常の文字入れ方法を見ていきましょう!
まずはPicsartの文字入れ機能の簡単な使い方からです。

アプリを開いて文字入れしたい画像を選択したら、下部タブから「文字」を選択。

好きな文字を打ち込み、チェックマークをタップします。
これで文字入れ完了!

右揃え、左揃えにすることもできますよ♪
フォントを変える【Picsartで文字入れ徹底解説】
それではさらにこの文字を自分好みにしていきましょう!
まずはフォントを変える方法です。

「フォント」をタップすると様々なフォントのなかから選ぶことが出来ます。

個性豊かなフォントが揃っていますよ♪
文字の色を変える【Picsartで文字入れ徹底解説】
次に文字の色を変えてみましょう!

「色」をタップすると文字の色を変更できます。

色が変わるとだいぶ画像の雰囲気も変わりますよね♪
カラーピッカーやスペクトラムを使いこなそう!

カラーピッカーを使うと画像から色を抽出して使うことが出来ます。
画像の統一感を出したい人にはおすすめ!

また、カラースペクトラムを使って、好みの色を探すこともできますよ!
表示スタイルを変える【Picsartで文字入れ徹底解説】
文字の表示スタイルを変えて、もっとお洒落にすることもできます!

「ブレンド」をタップすると、色々な文字の表示スタイルを楽しめますよ!
乗算
乗算は、少しマットな質感に文字が変わります!

焼き込みカラー
焼き込みカラーはまるで文字を焼いたかのような不思議な質感に!

比較(暗)
比較の(暗)は文字が薄めに、そして若干暗めになります!

比較(明)
比較(明)は文字色がグーンと明るくなります◎

スクリー
スクリーは文字が明るなり、パキッとした質感に!

オーバーレイ
オーバーレイは文字のサイドが上がり薄めなおしゃれ質感に!

ソフトライト
ソフトライトは文字全体がソフトに薄くなります!

ハードライト
ハードライトは文字の彩度が上がり、蛍光色のような質感に!

差の絶対値
差の絶対値は背景に当たる部分の色がガラッと変わり、写真により文字が馴染むようになっています!

こんな感じで、ワンタップするだけで雰囲気も自動でガラッと変えてくれるからとっても助かりますよね◎
文字に枠線を付ける【Picsartで文字入れ徹底解説】
文字の色と背景が似ていて見えづらい時などは、枠線を付けてみましょう!

「ストローク」を押すと枠線がつきます。
「度合い」を調節することで、枠の太さを変えられます。
また、枠の色を変更することも可能です!
Picsart 写真&動画編集アプリ:PR
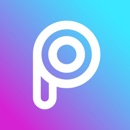
開発:PicsArt, Inc.
掲載時の価格:無料