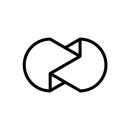【Unfold】人気インスタグラマーがみんな使っている!!インスタのストーリーをお洒落にコラージュするアプリ!
皆さんこんにちは!さきコンです!
今回は今海外でも大流行している、ストーリーコラージュアプリ【Unfold】をご紹介します❤
このアプリはインスタストーリーをかわいく、お洒落に投稿したいという人におすすめです!!
やり方もただアルバムから写真を組み合わせるだけなのでとても簡単!早速Unfoldの使い方を説明します。
Contents[OPEN]
- 1Unfoldの使い方【インスタストーリーコラージュ】
- 1.1フォルダ名を入れる【インスタストーリーコラージュ】
- 1.2テンプレートを選ぶ【インスタストーリーコラージュ】
- 1.3写真を選ぶ【インスタストーリーコラージュ】
- 1.4保存する【インスタストーリーコラージュ】
- 2文字入れ・スタンプ・色変え機能も搭載!!!!【インスタストーリーコラージュ】
- 2.1文字入れ【インスタストーリーコラージュ】
- 2.2文字は、大きさ・色・フォントも変えられる!
- 2.3スタンプ機能【インスタストーリーコラージュ】
- 2.4スタンプのバリエーション(その1)
- 2.5スタンプのバリエーション(その2)
- 2.6スタンプのバリエーション(その3)
- 2.7色変え【インスタストーリーコラージュ】
- 3Unfoldの無料機能だけでいくつか作ってみた!!【インスタストーリーコラージュ】
- 4Unfoldの有料テンプレート紹介【インスタストーリーコラージュ】
Unfoldの使い方【インスタストーリーコラージュ】
フォルダ名を入れる【インスタストーリーコラージュ】

Unfoldを開いたらまず、下の+ボタンを押します。

タイトルを入れます!
ディズニー写真をコラージュしたかったら「ディズニー」とか「カフェ」とかでいいと思います!!フォルダ名みたいなもの!!

フォルダを選択してコラージュをしていくので、わかりやすいようにカテゴリー名を入力することをおススメします!

もし何もいれなかった場合は、日付になります。
テンプレートを選ぶ【インスタストーリーコラージュ】

次に、作成したフォルダを選択します。そうするとこちらの画面になるので、+ボタンを押します。

テンプレートを選ぶ画面になります。無料版では、CS1のみ選べます!
ここには、25種類ものテンプレートが入っています。
写真を選ぶ【インスタストーリーコラージュ】

テンプレートを選んだら、ここを押してアルバムから写真を読み込みます。
Unfoldの素晴らしいところは、写真も動画も自由に組み合わせられること!!!!
インスタストーリー1つに写真と動画両方詰め込めるから伝わりやすく、たくさん投稿しなくてよいので、ストーリーを米粒にしなくて済みます!!(笑)
保存する【インスタストーリーコラージュ】

編集が終わったら、右上のこのマークを押します。

「To device」を選ぶと、Unfoldからアルバムに保存されます。
基本的な作業はこれで完了です!!ね?簡単!Unfold素晴らしいでしょ!!?