
遂にiPhoneでも!iOS版Googleマップにタイムラインを見れる新機能が追加!
「タイムライン」機能がついにiPhoneやiPadのiOS版Googleマップでの利用も可能となりました!Android版のGoogleマップで利用可能だった機能です。行動の履歴を細かく記録してくれる便利な機能「タイムライン」を早速使ってみましょう。
Google マップ – ナビ、乗換案内
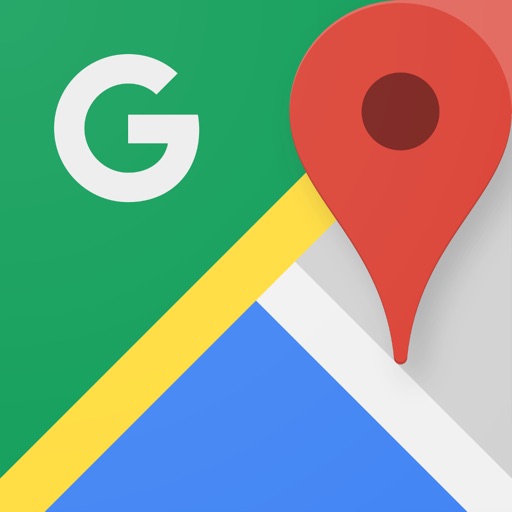
開発:Google, Inc.
掲載時の価格:無料
Ver:iOS 4.30.0 / Android 端末により異なります
Contents[OPEN]
Googleマップのタイムライン機能って?
タイムラインと聞くと「SNS?」と思う方も少なくないと思いますが、Googleマップが提供するタイムラインは全く別物です!

どのように移動したか、移動に要した時間や方法、さらに、どこにどれくらい立ち寄ったか、店舗(施設)の名称や滞在時間など、細かく1日の行動履歴を記録する機能、それがGoogleマップの「タイムライン」です。
タイムラインは外部に公開されることはなく、現在は個人用の記録ツールとして提供されています。
あなたのタイムライン=行動履歴を見てみよう
早速タイムラインを使ってみましょう。

メニューを開くと「タイムライン」が選択できるようになっています。説明が表示されますので「使ってみる」をタップし、利用を開始します。

Googleマップでの位置情報サービスの利用が許可されていれば、ロケーション履歴を有効にするだけでタイムラインが記録されるようになります。

表示画面で右上のカレンダーアイコンをタップし、タイムラインを見たい日付を選べば、その日の行動履歴を見ることができます。
タイムラインの履歴が間違っている場合

タイムライン上では「(施設名)ですか?」と聞かれることが多々あります。
合っていれば「はい」を選択しタイムラインをスッキリさせると共に、Googleマップのフィードに協力しましょう。間違っている場合には「いいえ」を選択し、正しい場所に修正します。
すでに表示されている場所の名称が違う場合は、右側の「>」をタップし「場所を編集」から修正が可能です。
タイムラインでGoogleフォトの写真も見られる!
「Googleフォト」を利用していれば、タイムライン上に撮影した写真を表示させることもできます。
タイムラインとGoogleフォトを連携させる方法


Googleフォトに保存された画像が、撮影をした場所の下に表示されました!
Googleフォトの説明や、利用方法は下記記事をご参照ください。
■クラウドサービス比較。スマホの写真を自動バックアップ設定しよう。
Google マップ – ナビ、乗換案内
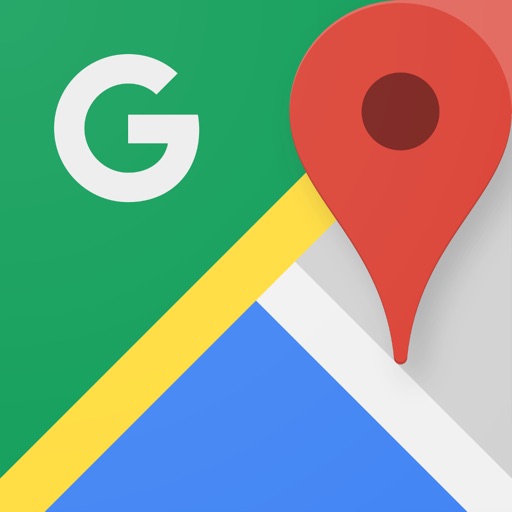
開発:Google, Inc.
掲載時の価格:無料
Ver:iOS 4.30.0 / Android 端末により異なります