
写真をスマホとPCで簡単に共有する方法。Googleフォト活用術
Googleフォトを使えば、写真をスマホとPCで簡単に共有することができます。例えば、PCに保存されている写真をスマホでも見たい人や、デジカメや一眼レフで撮った写真をスマホからインスタに投稿したい人にもオススメです。
Google フォト – 写真や動画を保管
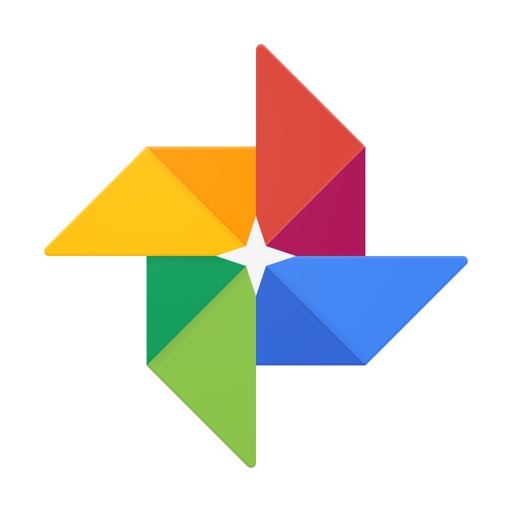
開発:Google, Inc.
掲載時の価格:無料
Ver:iOS 3.6.0 / Android 端末により異なります
Contents[OPEN]
「Googleフォト」のPC版とスマホ版の併用で写真管理が圧倒的に楽に!
筆者はiPhoneと出会う前は、デジカメやガラケーで写真撮影を楽しんでいました。その頃の友人との写真データのやり取りは、CD-Rに焼いたり、ストレージにアップロードしたURLを共有してもらってダウンロードしたりというものでした。その当時にやりとりしていたデータは全てPCに保存していました。
スマホでの写真撮影が主流になってからは、データのやり取りもスムーズになりましたが、ふとした会話の中で昔の写真を見たくなったときなど、「あの写真はデジカメで撮ってたからPCに入っていて今見せられない!」と悶絶することもしばしば。スマホでもPCに保存している写真が見れたらなぁと思うことが多々ありました。
そんな願いを叶えてくれたのが、「Googleフォト」のスマホ用アプリです。PCの写真もスマホで見れるようにバックアップ(同期設定)すれば、いつでもどこでもスマホからPCに保存されている写真を閲覧することができます!時系列に並んでくれるので、過去の写真を探し出すのも簡単。バックアップも手軽でとっても簡単ですし、どれだけ保存しても無料なので、大量の写真管理に困っている人の写真バックアップ方法としてオススメです。
それでは、「Googleフォト」を使ってスマホとPCで写真を共有する方法を紹介していきましょう。
PC版「Googleフォト バックアップ」アプリで自動共有
「Googleフォト」にはPCの写真を自動でバックアップできるPC版アプリ「Googleフォト バックアップ」があります。Windows版・Mac版ともにありますので、下記のサイトからダウンロードし、PCにインストールしてください。
難しい設定は特に無いですし、アプリは無料なので気軽に試せます!

インストール後、画面の指示に従って簡単な設定をすれば、あとは自動的にPC内に保存された写真を自動バックアップしてくれます。
設定は下記のような手順で行います。
ステップ1:Googleアカウントでログイン

Googleアカウントとパスワードを入力してログインする。
関連記事:Googleアカウントについて
ステップ2:バックアップ設定をする

「写真と動画をバックアップ」を選択する。
ステップ3:バックアップするフォルダを設定

バックアップしたい対象のフォルダを選択する。
特定の写真用のフォルダが複数ある場合はここでまとめて選択しておきましょう。
Google フォト – 写真や動画を保管
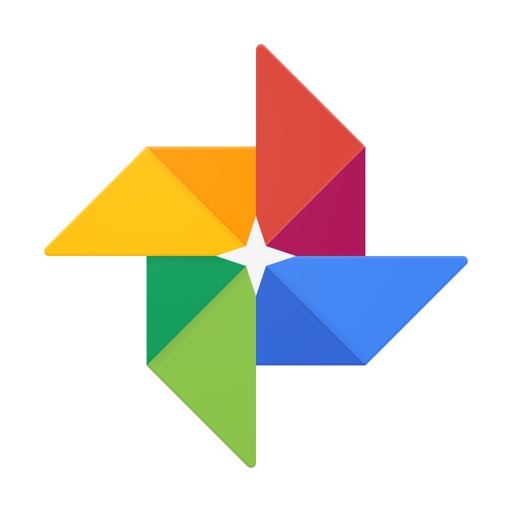
開発:Google, Inc.
掲載時の価格:無料
Ver:iOS 3.6.0 / Android 端末により異なります