
写真をスマホとPCで簡単に共有する方法。Googleフォト活用術
Contents[OPEN]
バックアップの一時停止
ちなみに、スマホのテザリングでPCのインターネット接続をしている場合など、余計なパケットの発生を防ぎたいときには、アプリのメニューから「バックアップを一時停止」を選択すれば、写真の自動バックアップを一時的に止めることができます。

バックアップを一時停止
再開する時は、「バックアップを再開」を選択すれば、自動バックアップが再度開始します。

なお、「Googleフォト バックアップ」アプリでの自動共有の場合、万が一同期不要な写真もがあったとしても、設定したフォルダ内の写真は全て同期されます。
一部の写真のみを同期したい人には、写真を個別選択して、ブラウザ版でバックアップする方法もあります。
ブラウザ版「Googleフォト」で手動共有&写真閲覧
さきほどはPCアプリを使った共有方法をご紹介しましたが、「Googleフォト」にはPCでのバックアップ方法がもう1つあります。それは、同期したいPCの写真をPCブラウザ版Googleフォトに「ドラッグ・アンド・ドロップ」して同期する方法です。
PCブラウザで「Googleフォト」を開いたら、スマホアプリと同様にGoogleアカウントでログインします。
すると同期済みの写真などが表示されますので、あとはその画面上に写真を「ドラッグ・アンド・ドロップ」するだけで同期が可能です。

また、現状Googleフォトは閲覧専用のPC用アプリはありません。PCでバックアップした写真を閲覧する際は、ブラウザ版を開くことになります。
ブラウザで「Googleフォト」を開き、Googleアカウントでログインして写真を閲覧しましょう。スマホアプリで同期した写真も一緒に閲覧することが可能です。
PCブラウザ版「Googleフォト」にログインする方法
PCブラウザ版「Googleフォト」にアクセスします。

続いて、ログインするアカウントを選択します。

パスワード入力を求められますので、パスワードを入力し、「次へ」を選択してください。

ログインが完了すると、同期済みの写真を閲覧することができます。

スマホアプリ版「Googleフォト」を開けばすぐに共有された写真が閲覧できる
「Googleフォト」に同期されたPCの写真をスマホで見る方法は、スマホアプリ版「Googleフォト」を立ち上げるだけです。
アプリの「フォト」メニューに自動的に同期されています。撮影日が新しい順に上から並んでいますので、すぐに最新の写真から閲覧することができ、便利です。

下にスクロールしていくと撮影日の古い写真が見られます。軽くスライドさせると右側にスクロールバーが現れるので、素早く遡ることができます。
バックアップと同期の設定を確認しておこう
スマホ内の写真データを同期する為には、「バックアップと同期」をオンにしておく必要があります。設定方法は下記よりチェックしてみてください。
このように、「Googleフォト」のPCブラウザ版とスマホアプリ版を組み合わせて利用すれば、簡単に写真を同期することができます。これで、PCに保存した写真をスマホで見ることも、一眼レフやデジカメで撮影した写真をインスタに投稿することもお手の物です。
ぜひ、Googleフォトを活用して、簡単・快適な写真管理を体験してみてください!
Google フォト – 写真や動画を保管
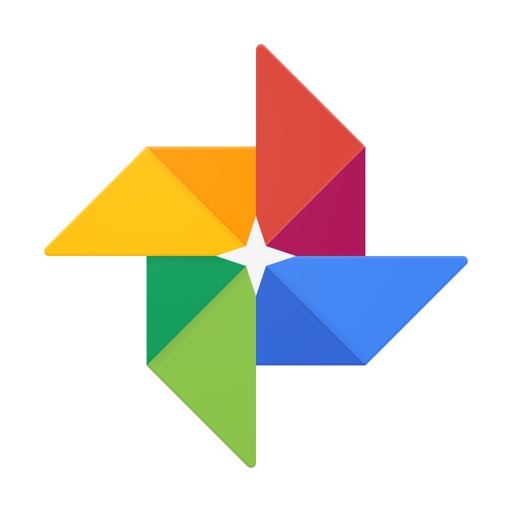
開発:Google, Inc.
掲載時の価格:無料
Ver:iOS 3.6.0 / Android 端末により異なります