
スマホで撮った写真を加工するなら「Googleフォト」がおすすめ【編集・フィルター加工編】
「Googleフォト」は写真のバックアップだけではなく、加工も可能な写真に特化したアプリです。便利な「フィルター」機能の他、明るさ・コントラスト・カラーなどの微調整が可能で、プロ並みの加工がお手軽に楽しめる点がオススメです。
Google フォト – 写真や動画を保管
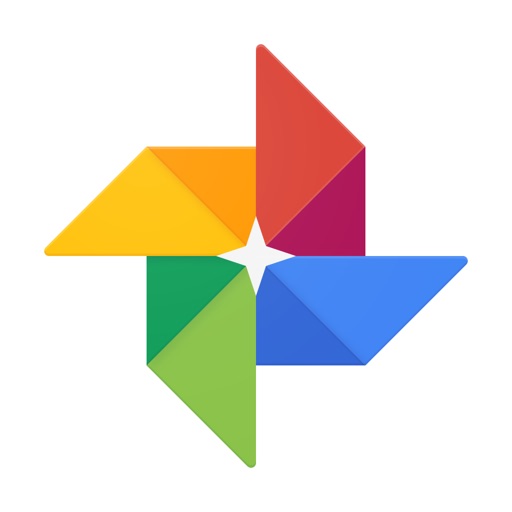
開発:Google, Inc.
掲載時の価格:無料
Ver:iOS 3.7.0 / Android 端末により異なります
Contents[OPEN]
「Googleフォト」の写真加工でできること
無料で無制限に写真のバックアップができるアプリというイメージが強い「Googleフォト」。実は、写真の加工も得意なんです。
できることは大きくわけて3つあります。
まずは便利な「自動補正」機能。次にワンタッチで雰囲気のある写真に加工できる「フィルター」機能。最後に上級者向けの「明るさ・コントラスト・カラー」の微調整機能です。
そして、なんといっても最大のメリットは、これらの機能が「Googleフォト」アプリの中だけで全て完結できること。つまり、他の写真加工アプリやカメラロールを介する必要がありません。加工機能の操作も本当に簡単なので、短時間で手間が少なく写真加工が可能です!
写真の加工を簡単に手早く済ませたい人はもちろん、写真の加工に不慣れな人から細かい調整をしたい上級者まで、誰でも手軽にプロ並みの写真補正・加工をすることができます。

こんな人におすすめ
スマホで撮った人物や食べ物の写真をSNSで投稿する時、「実際よりも顔色が悪いなぁ」とか、「もっと美味しそうだったのにな」と思ったことありませんか?
筆者は結構、あります。特に、蛍光灯の下で撮った写真は青白くなりがち。でも、そんな写真も温かみのある人物や食べ物の写真に補正することができちゃいます!
ワンタッチで簡単!自動補正&フィルター加工の方法
まずは簡単便利な自動補正機能からご紹介します!筆者はこれ、よく使ってます。
「なんとなーく白ボケてるなぁ」とか、「ちょっと暗いからもっと明るく見やすくしたい」という時は、自動補正をすればあっという間に綺麗な写真になるんです。
補正したい写真をタッチして選んだら、画面下に並んでるボタンのうち、左から2つ目の「ペン」のマークをタッチします。

すると、写真下部にフィルターが表示されます。
このフィルターのうち、左から2つ目の「自動」を選択します。

これで自動補正が完了!なんと簡単2ステップ!
元の画像よりも人物がハッキリして発色も良くなり鮮やかな写真になりましたね。


選べる13種類のフィルターで、ちょっと個性を出した加工をしよう!
でもでも、「確かに綺麗な写真にはなったけど、もっと個性的な加工がしたいな~」という方?ご安心ください。実は、「Googleフォト」には自動補正の他にも、たくさんのフィルターが用意されているんです!
左にスライドさせていくと全てのフィルターを見ることができます。

選べるフィルターは、自動補正を入れて全13種類。表示中の写真でプレビューになっているので、選びやすいですね。

「Googleフォト」フィルター一覧
試しに「パルマ」というフィルターを選択してみます。上部のプレビューが瞬時に加工された状態で表示されます。

加工が終わったら、現在の状態を保存しましょう。画面上部の「保存」を選択すれば、保存完了です。

もし、元の写真を残したまま、加工した写真を保存したい場合は、画面右上の「・・・(メニュー)」ボタンをタッチして、
画面下部に表示された「コピーを保存」を選択します。これで元の写真を残したまま、新たに加工した写真の保存が可能です。

ちなみに、1番左のフィルター「元の写真」をタッチすれば一瞬で未加工の状態に戻すことができます。
ただし、逆に言えば、一生懸命微調整して補正しても、フィルターの一番左をタッチするとワンタッチで元の画像に戻ってしまいますので、注意してください。
なお、これは筆者の個人的な感想ですが、「Googleフォト」のフィルターは、Instagramのものに比べると個性的なものが少ないように感じます。なので、筆者はいつも「Googleフォト」で写真を補正してから、インスタで気分に合わせたフィルターを選んで投稿しています!そうすると、より一層鮮やかで目を引く写真投稿ができるのです。この小技、ぜひお試しください。
Google フォト – 写真や動画を保管
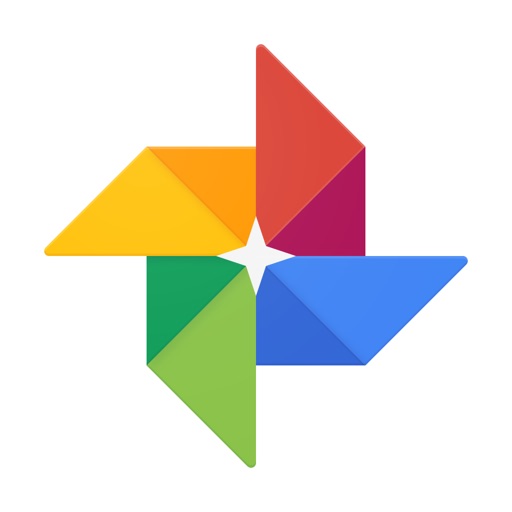
開発:Google, Inc.
掲載時の価格:無料
Ver:iOS 3.7.0 / Android 端末により異なります