
圧巻の3D!まるで地球を冒険するVoyagerに!Google Earthの使い方・楽しみ方。
Contents[OPEN]
拡大縮小
ピンチインアウトで拡大縮小を行うことができます!

拡大するのはもちろんよく見えて楽しいですが、筆者は縮小して遠目に見るのも新しい発見があって好きです!ちなみに筆者がこの記事を書くにあたって発見したのは、先ほどご紹介した自由の女神の新事実。海沿いに立っているというイメージでしたが、遠くから見てみると島の上に立ってたんです!(常識なのでしょうか…?)
2点操作で方位や角度を変える
2本指を使い、1点をタッチしたままねじるようにスワイプすれば方位を変えることができます。
デフォルトでは液晶上面が北方向になっています。変えた方位を元に戻したい場合には、左下のコンパスマークをタップします。

通常は真上から見下ろしていますが、2本指でスワイプすれば角度を変えることができます。

宇宙飛行士になった気分の景色です!
文字通り、見る角度を変えると新しい発見がありますよ!
施設名や地名で検索も可能
もちろん見たい場所を指定して、一気に飛んでいくことも可能です。画面上部の虫眼鏡マークをタップして、見たい場所の名称や都市名を入力すればその場所まで飛んでいくことができます。

情報の表示は設定から変更
ここまでの画像は全て「クリーン」という地図のスタイルを設定しています。国境や道路、地名といった情報を表示せずに見たままの3D画像を表示しています。それらの情報を表示させたい場合には、メニュー内にある「地図のスタイル」から変更しましょう。

国境、ラベル、場所、道路が表示される「探索」。さらに交通網、ランドマーク、水源の全てが表示される「すべて」から選択できるので、用途や好みに合わせて地図のスタイルを設定してください。

Voyagerであなたも冒険者に!
オススメしたいGoogle Earthの目玉機能が「Voyager」です!
Voyagerでは、あらゆるテーマに沿って世界中を旅することができ、見て楽しむだけではく知識も得ることができる一石二鳥の楽しい機能です。
直訳すると航海士という意味のVoyager、画面上部の舵アイコンをタップします。そこには、ジャンルごとに様々なテーマのストーリーが用意されています。

気になるテーマをタップ。タイトルとストーリーの詳細を確認し、「探索を始める」をタップするとVoyagerが始まります!

探索を始めると、ストーリーに沿った場所が次々と紹介されます。3Dの表示と、後述する情報カードを見ながら擬似空の旅が楽しめ、右下の「>」をタップすれば次のスポットへ自動で進みます。

続きや詳細はご自身の目でお楽しみください!
行き先はサイコロ次第!素敵な景色に出会えるかも
特定の見たい場所がない場合にオススメなのが「サイコロ」機能です!
画面上部のサイコロアイコンをタップすると、ランダムで様々なスポットが表示されます。気になるスポットは拡大して見たり、情報カードでそのスポットの詳細を知ることができます。

ダーツの旅ならぬ、サイコロの旅で次の旅行先を決めるのも良いかもしれませんね!
Google Earth
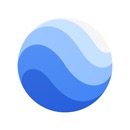
開発:Google, Inc.
掲載時の価格:無料
Ver:iOS 9.2.5 / Android