
Evernoteで年賀状・書類をスキャンして「検索」でいつでも、どこでも呼び出そう
捨てられずにどんどん溜まってしまうメモ用紙や書類。持ち歩くのもかさばるし、スマホで写真を撮ってもいざという時に探すのが面倒です。Evernoteには、テキスト・画像・音声など様々なデータの保存ができますが、紙の書類や手書きのメモまでもスキャンしてくれる優秀な機能があります!今回はそのスキャン機能の使い方と活用例をご紹介します。
Evernote
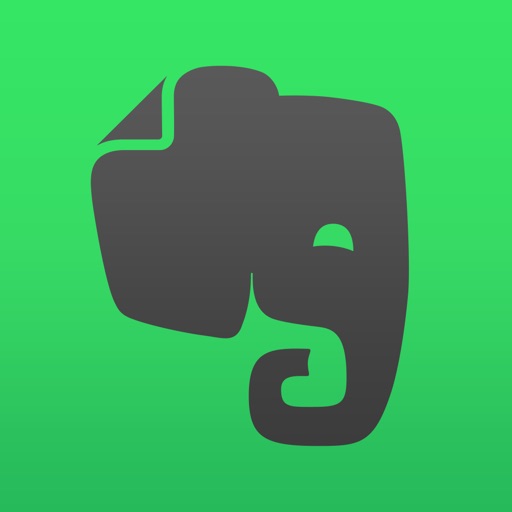
開発:Evernote
掲載時の価格:無料
Ver:iOS 8.7.1 / Android 端末により異なります
Contents[OPEN]
カメラで撮ったら自動認識!Evernoteスキャン機能の使い方
日常生活や仕事の中で、お役所関係の書類や、機械の取り扱い説明書、会議資料など、紙の書類はどんどん増えていきます。結構かさばるので整理整頓も難しく、どこに置いたか分からなくなったりと、管理に苦労します。
Evernoteのスキャン機能を活用すれば、書類に記載されている単語を検索にかけられるので、必要な書類を探す手間も省けて資料を一括管理できます!
とても便利なスキャン機能は、使い方もシンプルで簡単です!
まず、Evernoteを開いたら、画面下の真ん中の「+」マークをタップし、ノート作成画面に移動します。移動したら、カメラのマークを選び、撮影モードに切り替えます。

右上に書類マーク(※下の画像参照)が表示されていれば、書類を自動認識して撮影してくれる、スキャンモードです!タップすると山のマーク(※下の画像参照)になり、普通のカメラとして使用できます!

書類マークに設定後、撮影したい書類を用意し、カメラを向けてみましょう。緑の四角で囲まれている部分が、自動認識され、撮影される部分です。
撮影したい部分を認識させた状態で、手を動かさずにいると、自動撮影・自動スキャンをしてくれます。スキャンされた画像は、画面下(スキャントレイ)に表示されます。

スキャントレイに表示されている画像をタップすると、画像を拡大してスキャンの状態を確認できます。同じ書類を数枚スキャンして、状態のいい画像でノートを作るのがオススメです!
また、画像を選択したページで画像の回転や、切り抜きといった簡単な編集も可能です。
画像の削除は、スキャントレイから画像を上にスワイプ、もしくは、画像を選択し、ゴミ箱マークをタップでできます。
撮影した画像を文章としてではなく、景色などの写真や、図表が見やすいカラー文章、名刺、ポスト・イット®ノートとして保存したい場合は「文章▼」メニューから切り替えができます。
ポスト・イット®ノートは、ポスト・イットや付箋にメモされた予定をスキャンし、アプリ上やメールでリマインダー通知設定ができる機能です。

とても便利なスキャン機能ですが、書類・名刺・手書きのメモをスキャンしたノートを作り、それぞれキーワードで検索して、ノートが見つかるのかどうか、試してみました!
スキャン機能を活用しよう!書類編
上の説明で書類のスキャンをしていますが、感熟紙に印刷された文字もスキャンできるのか!それを試すために、コンビニの領収書をスキャンしてみました。
上で説明した手順で領収書を撮影をし、ノートを作成しました。
「書」の字がつぶれていますが「領収書」で検索して引っかかるのでしょうか。

検索は、画面下のメニューバーの「検索」ボタンを選択し、キーワードを入力するとできます!
「領収書」で検索した結果、先ほど作ったノートが見つかりました!

コンビニのツルツルの紙に印刷された文字も、きちんとスキャンできます。
主婦の方はレシートや領収書を管理する機会が多いと思うので、Evernoteを活用すれば、いつ何を買ったのか、把握しやすくなりますね!
スキャン機能を活用しよう!名刺編
おつぎは、名刺です!
Evernoteプレミアムプランにアップグレードすると、スキャンした名刺をデジタル化することができます。が、ちゃんとスキャンできれば、スタンダードプランでも簡単な管理は可能なので、スキャンができるのかどうか、試してみたいと思います!
大部分がモザイクで申し訳ないですが、名刺をスキャンして、ノートを作成しました!

今回はフォントサイズも小さい漢数字の「◯四四」で検索をした結果、一瞬で見つかりました!

印刷されている文字は、文字の種類や大きさに関係なくスキャンして検索も可能なことがわかりました。これで名刺の管理も安心してできそうですね!
名刺の画像と一緒に、どこで知り合ったのか、どんな会話をしたのかをノートに入力しておくと、次に会ったとき、すぐに検索して思い出せるのでおすすめです。
スキャン機能を活用しよう!手書きメモ編
手書きのメモもスキャンして、検索ができれば、保存する書類や資料、メモの幅も広がりますし、Evernoteの魅力がグンと上がります!
ということで、最後に手書きのメモで検証しようと思います。丁寧な文字でメモを取るよりも、多少雑な文字になることが多いと思うので、誰でも読めるくらいの雑に書いたメモで試します。
書類、名刺と同じようにメモをスキャンし、ノートを作成し、今回は「手書きメモ」で検索しました。

書類や名刺とは違って、手書きなのでノートが見つかるかドキドキしましたが、「手書きメモ」で検索して、見つかりました!Evernoteの魅力アップです!

撮影するときは、書類と名刺に比べて認識の時間は多少かかりましたが、メモを取る時間に比べたら短いので、やはり便利だと感じました。
印刷物から手書きのものまで、幅広い書類をノートとして保存できるスキャン機能は、忙しいときほど大活躍し、とても重宝しています。
(応用編)年賀状の管理・整理にもEvernoteがおすすめ!
年賀状を管理する場合もEvernoteはぴったりです!
毎年もらっていくと、かさばってしまうだけでなく、古いものは埋もれてしまい、見る機会も減ってしまうものです。
しかし、年賀状を一旦Evernoteに入れてしまえば、問題解決です。
文字や数字を検索できるようになるので、「お年玉付き年賀状はがき」の当選番号を検索したり、はがきをくれた人の名前で検索することで、スマホやPCでいつでも確認することができるようになります。
年賀状をくれた方の思いを、いつまでも忘れずにいれるというわけです。
まさにEvernoteのコンセプト「第二の脳」的使い方だと思います。
こんなに便利な機能があるEvernoteなので、ノートもたくさんの種類を作って楽しめます!雨の日は、Evernoteで趣味に没頭する時間を過ごせますよ。
是非みなさんも、メモ以外にも趣味の記録としてご活用ください!
Evernote
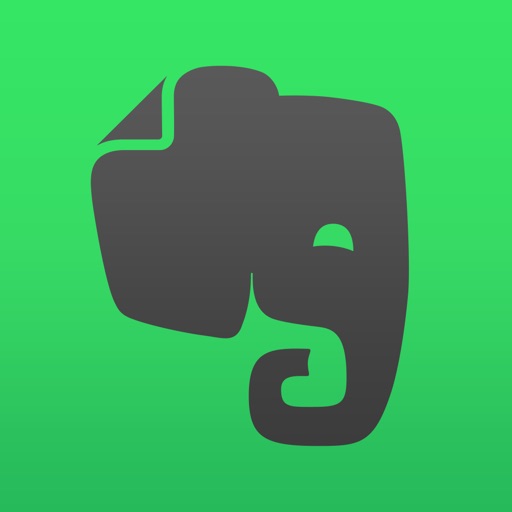
開発:Evernote
掲載時の価格:無料
Ver:iOS 8.7.1 / Android 端末により異なります