
スマホで撮った写真を簡単に加工するなら「Googleフォト」アプリがおすすめ【コラージュ加工編】
無料でしかも無制限で写真がバックアップできる「Googleフォト」ですが、実は写真の加工機能も備わっているんです。今回は、そんな「Googleフォト」の加工機能の中でも、インスタなどのSNS投稿用画像を作成するのにオススメなコラージュ機能をご紹介します。コラージュ加工専用のアプリを使わなくても、Googleフォト内の写真を簡単にコラージュ画像にできちゃいますよ!
Google フォト
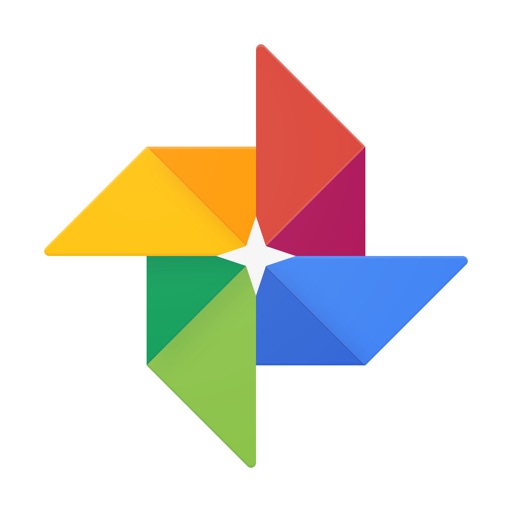
開発:Google, Inc.
掲載時の価格:無料
Ver:iOS 3.12.0 / Android 端末により異なります
Contents[OPEN]
コラージュとは
コラージュとは、複数の写真を切り貼りして、1枚の画像に加工することです。
通常、コラージュ加工専用のアプリを使わなければコラージュ画像を作成できませんが、「Googleフォト」でも簡単なコラージュ画像を作成することができるんです。
コラージュ加工専用アプリほど細かな調整はできないものの、「Googleフォト」に保存している写真のうち2〜9枚を選ぶだけですぐにコラージュ画像を作成してくれるのはとても便利。筆者もよく使っています。

コラージュ加工はこんな時にオススメ
コラージュ加工は、インスタやTwitter、FacebookなどのSNS投稿用に、1枚画像を作成したい時にオススメです。
1年ほど前から、インスタでも複数枚の画像を同時に投稿できるようになりましたが、以前は1枚ずつしか投稿できなかったので、筆者もよくコラージュして投稿していました。
投稿したい写真が多すぎて選びきれない時に、思い切って1枚にまとめてしまうのもアリですよ!
「Googleフォト」のコラージュ加工方法を解説
それでは、実際に「Googleフォト」を使ったコラージュ加工の方法をご紹介していきます。
「Googleフォト」アプリを開いたら、画面左下の[アシスタント]を選択し、[新規作成]メニューの中から[コラージュ]を選択します。

すると、コラージュ加工したい写真を選択する画面になるので、2〜9枚好きな写真をタップして選択します。

コラージュしたい複数の写真を選び終わったら、画面右上の[作成]を選択。

たったこれだけでコラージュ画像が完成しちゃいます!
完成したコラージュ画像は自動的に「Googleフォト」内に保存されます。(保存されたコラージュ画像の閲覧方法は次の段落でご紹介しますね)
ちなみに、このまま全体の画質調整をすることもできます。

画面下部に画質加工用のフィルターが表示されるので、好みのフィルターを選びましょう。
ここでは「赤面」というフィルターを選択してみました。
画質の編集が完成したら、忘れずに「保存」しましょう。

詳しい画質編集の方法は、下記記事をチェックしてみてください。
レイアウトやサイズの編集は不可能…
なお、「Googleフォト」のコラージュ加工は、コラージュ加工専用アプリとは違い、1つ1つの写真を拡大縮小したり、位置をズラしたりといった細かな調整や個性的な形のコラージュはできません。
構成はすべて「Googleフォト」にお任せになります。
ですが、新たにコラージュ用のアプリをダウンロードしなくても、「Googleフォト」アプリひとつで写真の管理から加工までを一元管理できるので、手軽にコラージュ写真を作りたい場合にはかなりオススメです。
保存したコラージュ画像のバックアップと閲覧方法
画面右上の[メニュー(・・・)]をタップすると、画面下部にメニューが表示されるので、[バックアップ]を選択します。

すると、すぐに「Googleフォト」の[フォト]内に保存されます。

上記以外にも、バックアップ時に新しくアルバムを作成して保存する方法もあります。
先ほどと同様に画面右上の[メニュー(・・・)]をタップした後、画面下部の選択肢から[アルバムに追加]を選択します。
続いて、アルバムタイトルを入力する画面になるので、好きなタイトルを付けたら画面左上の「チェックマーク」をタップしてアルバムを作成してください。

画面下部の[アルバム]タブ内に新しいアルバムが作成されました。

過去にコラージュした写真だけを一覧で見たい場合は、[アルバム]タブ内の上部にあるカテゴリから「コラージュ」を選択すると、一覧で見れるので便利ですよ。

なお、バックアップしたコラージュ画像は、自動的にスマホのカメラロールにも保存されます!
毎回カメラロールに保存し直さなくていいので、スムーズにSNSへ投稿ができますね。
インスタやTwitter、FacebookなどのSNS投稿に、ぜひ「Googleフォト」のコラージュ加工も活用してみてください。
Google フォト
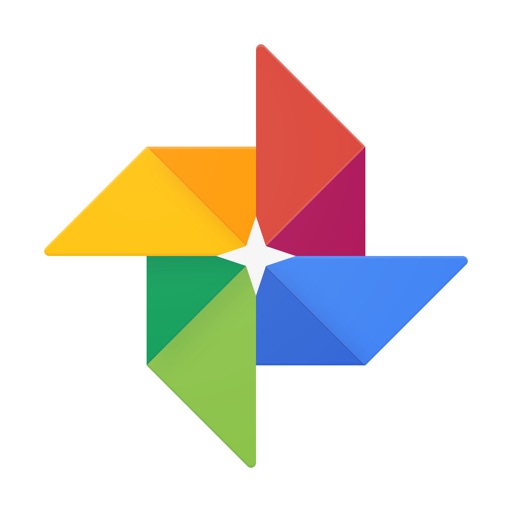
開発:Google, Inc.
掲載時の価格:無料
Ver:iOS 3.12.0 / Android 端末により異なります